音楽CDからiTunesに取り込んだ曲は、iPhone用の着信音にできます。ここでは、Macの標準アプリ「QuickTime Player」(バージョン10)を使う方法を紹介しましょう。手順は以下の通りです。なお、iTunes Storeで購入した曲は対象外です。
| ①Finderに曲をコピー |
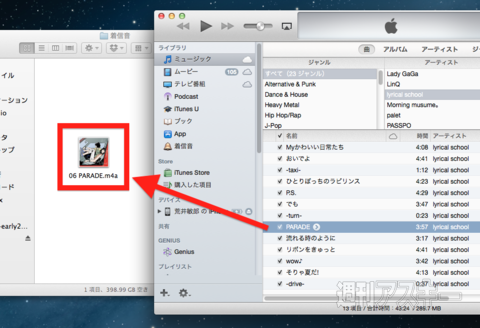 |
|---|
| 着信音にしたいiTunes内の曲を、Finderウィンドウなどにドラッグ&ドロップしてコピーします |
| ②QuickTime Playerで開く |
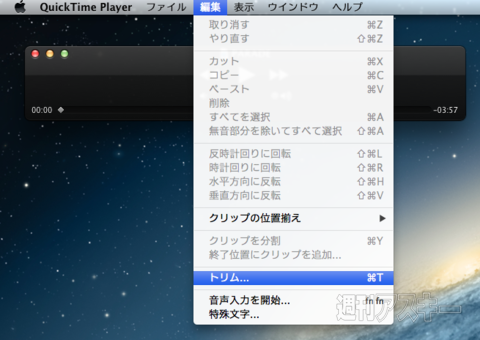 |
|---|
| コピーしたファイルを「QuickTime Player」で開き、「編集」メニューから「トリム」を選択 |
| ③曲をトリミング |
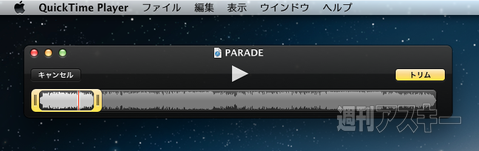 |
|---|
| トリミング編集画面が現れるので、黄色い枠をドラッグして着信音にしたい範囲を決めます。実際に曲を聴きながら作業できます。40秒以内になるよう指定したら、「トリム」をクリック |
| ④ファイルを保存 |
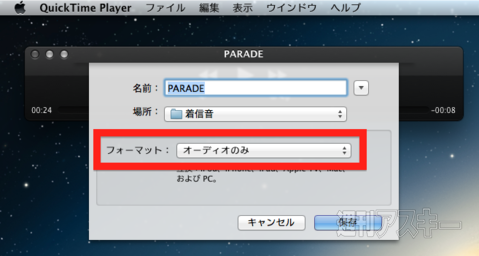 |
|---|
| ウィンドウを閉じる際にファイルの保存ができます。保存場所は任意の場所を指定し、「フォーマット」は「オーディオのみ」にしまて保存しましょう |
| ⑤ファイルを確認 |
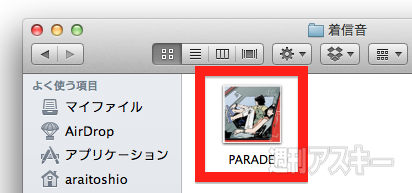 |
|---|
| 保存した音楽ファイルがFinderにできあがります。ファイル名に拡張子はありません |
| ⑥拡張子を変更 |
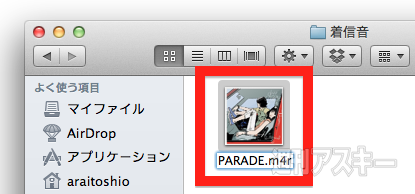 |
|---|
| ファイル名部分を選択状態にしたら、ファイル名の末尾に「.m4r」と加えます |
| ⑦.m4rを使用する |
 |
|---|
| ダイアログが表示されるので、「”.m4r”を使用」をクリックします |
| ⑧iTunesに登録 |
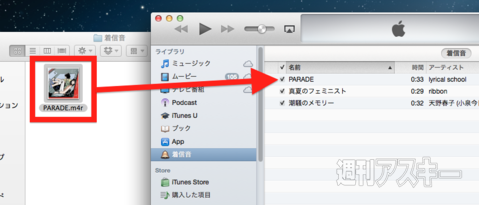 |
|---|
| できあがったファイルを、iTunesの着信音カテゴリーに登録します。「ライブラリ」から「着信音」を選んだら、ウィンドウ内にファイルをドラッグ&ドロップしましょう |
| ⑨iPhoneと同期 |
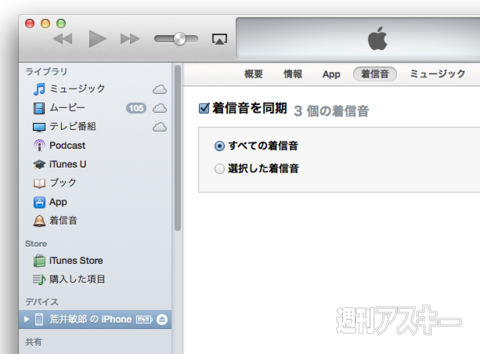 |
|---|
| iPhoneをMacにつないで同期します。iTunesの設定画面にある「着信音」で、「着信音を同期」のチェックがオンになっていることを確認しましょう |
| ⑩着信音を確認 |
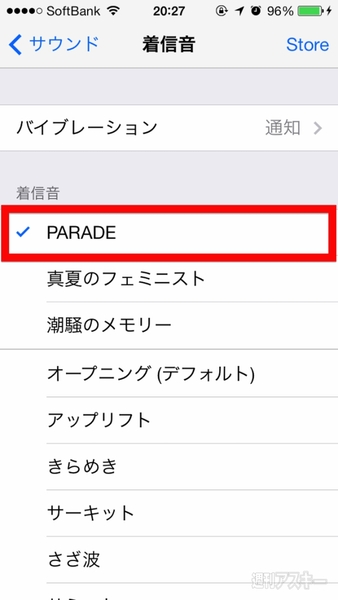 |
|---|
| 同期が完了したら、iPhoneの「設定」アプリにある「サウンド」→「着信音」を開きます。作成した着信音が選べるはずです |
週刊アスキーの最新情報を購読しよう
本記事はアフィリエイトプログラムによる収益を得ている場合があります



