空中ジェスチャー操作で未来を先取り Leap Motion Controllerを試してみた
2013年08月08日 16時30分更新
 |
|---|
近未来SFでよくあるものに、空中に表示される画面とジェスチャーだけで操作できるコンピューターが挙げられます。こういう「未来っぽさ」は誰しも憧れるもので、古くはマイノリティレポート、最近ではアイアンマンなどでも見かけます。さすがに空中表示の画面はまだまだ難しいですが、ジェスチャーでの操作は、『Kinect』の登場でずいぶんと現実的になってきました。しかし、Kinectは離れた位置から体全体を使った大きな動きの認識を得意としているため、普段のPC操作に使うには向いていません。
手元のマウスのように、ジェスチャーでサッと使えるデバイス……。それが、『Leap Motion Controller』なのです。
| 本体はこんなにも小さい |
 |
|---|
本体のサイズは、わずかW80×D30×H11mm(実測)。ちょっと大きいフリスクといった感じ。質感もすごくいいです。
●どんなことができるの?
文で説明するよりも、実際の動作を見てもらったほうが早いので、まずは公式のデモを見てみましょう。
Leap Motion Controller公式デモ動画
マップの移動や拡大縮小、ゲームや3Dモデルの操作まで、手をかざすだけでイロイロな操作ができています。実際はこんなに華麗に操作するのは難しかったりもしますが、なんとなく雰囲気はわかっていただけたでしょうか。
●セットアップ方法と専用ソフトの入手方法
それでは、さっそく使ってみましょう。PCとの接続はUSB。ケーブルは長短2種類入っているので、ノートPCのように本体のすぐそばにおいて使うなら短いもの、デスクトップの場合は長いものを使うといいでしょう。
どうやって使い始めるのかマニュアルを読もうとしたところ……そんなものは存在していなくて、箱の中をひっくり返してみても、見つかるのは「goto leapmotion.com/setup」という言葉だけ。せめて、ドライバーやユーティリティの入ったCDなどが入ってないかと思ったのですが、これもなし。どうやら、“いいからここへアクセスしろ”ということのようです。ま、マニュアルがあってもどうせ英語だから読めないし、ドライバーやソフトも最新版を求めてウェブからダウンロードする予定でしたから、なくても同じですけどね。
| setupへアクセスしなさいという指示 |
 |
|---|
一番最初に目に入る厚紙と、製品の表面と2か所に案内が。マニュアルっぽい紙っぺらも入ってるのですが、動作温度の注意とかそういったものだけで、使い方は何ひとつ書いてありませんでした。潔し。
| Leap Motionのsetupページ |
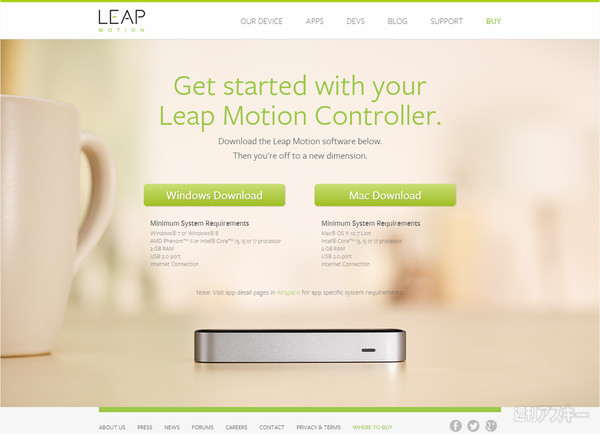 |
|---|
セットアップ用のページ。ウィンドウズ用かMac用、どちらのソフトをダウンロードするかを選ぶだけという、シンプルなもの。
実際のセットアップ手順は、ソフトをインストールして製品を接続するだけ。難しいことは何ひとつなく、ただひたすら指示に従うだけです。なお、ソフトダウンロード中にインストールの流れを簡単にまとめた動画を視聴できます。ダウンロードにちょっと時間がかかりますので、その間に見ておくと、この後の流れがわかるのでオススメです。(外部サイト)
ちなみに、表に貼ってある保護用と思われるビニール。最初、はがさないまま使ったらものすごく反応が悪く、買ったのを後悔するほどでした。はがしてみるとびっくりするくらい精度が上がりますので、自分みたいに貧乏臭く貼っておかず、さっさとはがしましょうね!
| セットアップ開始 |
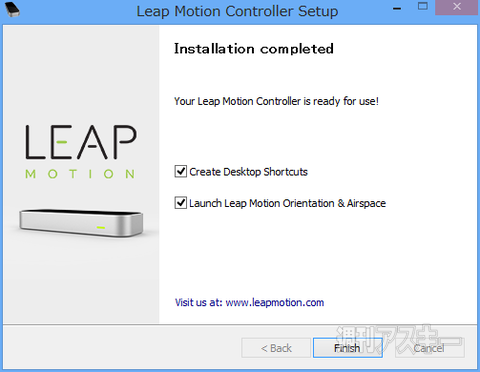 |
|---|
普通にウィザードを進めていくだけです。特になにか設定を選ぶとかもなく、インストールが終わります。
| インストールが完了すると接続指示が |
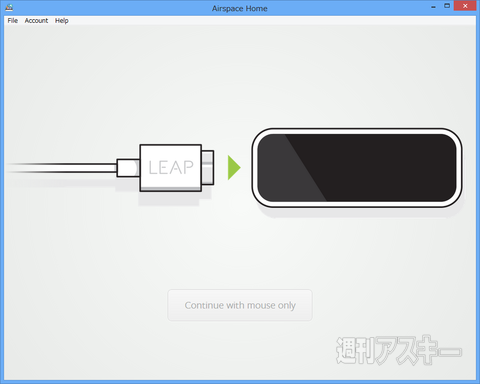 |
|---|
言葉もなく、ものすごくシンプルに「接続しろ」と訴えてきます。挿してあげましょう。
実は、この時点ですでにLeap Motion Controllerは使えるようになっています。が、標準ではウィンドウズを操作できるソフトが入っていませんし、対応ソフトもありません。では、この対応ソフトをどこで手に入れればいいんだ……となるわけですが、ご安心を。ちゃんと対応ソフトがダウンロードできる『Airspace Store』というものが用意されています。ということで、登録しましょう。
| 対応ソフトは『Airspace Store』から入手! |
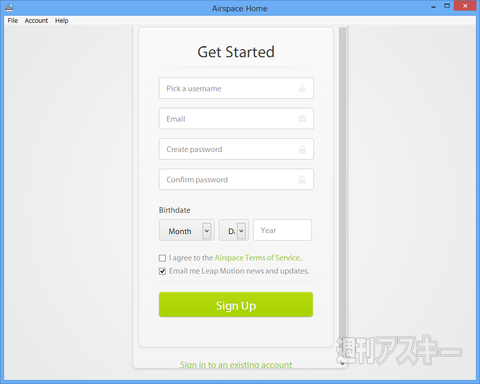 |
|---|
まずは登録。登録に必要な情報はメールアドレスと誕生日程度なので、スグに終わります。
| ログインすれば入手ソフト一覧表示に |
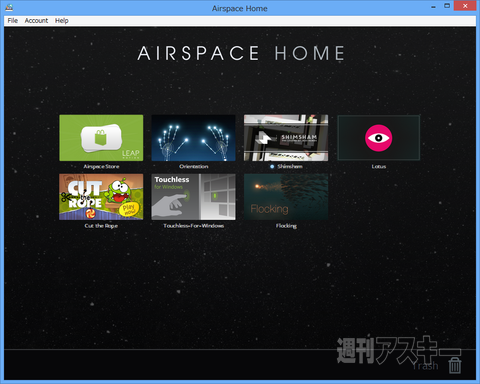 |
|---|
ログインするとインストール済みソフトが一覧表示されます。ここからソフトの起動も可能。ソフトを追加する場合は、左上の『Airspace Store』へアクセスします。
| ソフトをチェックしてみる |
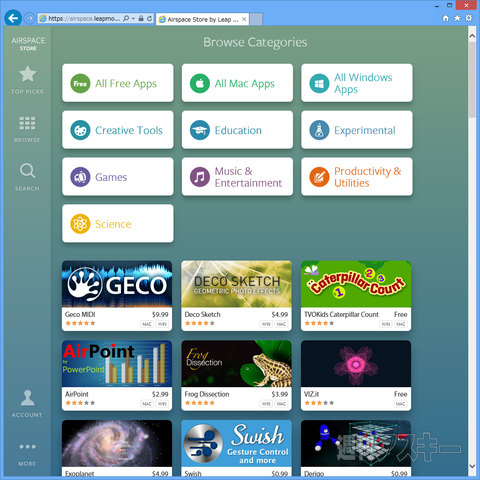 |
|---|
こんな感じにソフトは並んでおり、簡単にインストールできます。有料ソフトだけでなく、無料のソフトも結構あるのでイロイロ入れてみましょう。カテゴリーのところで、“Free”を選ぶと無料ソフトばかりになりますよ。
●気になるソフトを使ってみた!
Leap Motion Controllerは前後左右上のすべてで、大体20〜30センチくらいまで反応してくれます。そしてなによりすごいところは、こんな小さいデバイスなのに、ものすごく精度が高いこと。指先をちょこちょこと動かすだけでもしっかりとトレースしてくれます。ということで、いくつか試した中から、とくに面白かったソフトを紹介しましょう。
| Touchless For Windows |
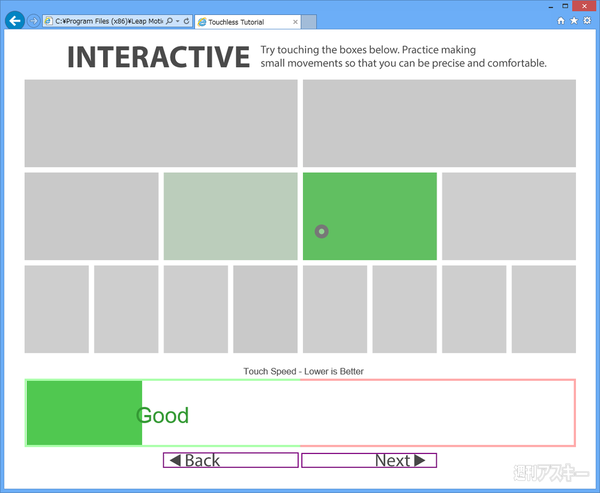 |
|---|
| WindowsをLeap Motion Controllerで操作できるようにするツール。前後でクリックとなるため、思った位置をクリックするのがかなり難しいが、スクロールは便利。チュートリアルで練習できる。 |
| Unlock |
 |
|---|
| 手を傾けたりかざしたりして形をスキャンし、それを元にログオンできるツール。覚えさせるまでが結構大変だが、手をかざすだけでログオンできるとちょっと感動する。 |
| Corel Painter Freestyle |
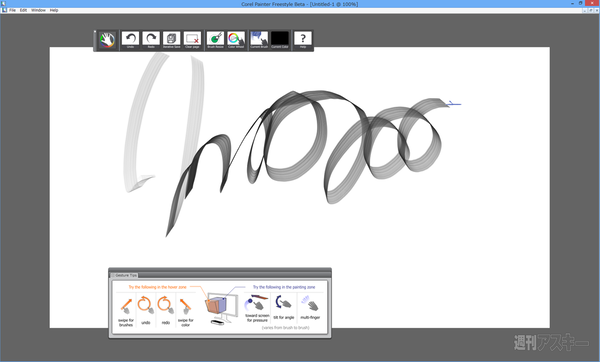 |
|---|
| 指で落書きができるペイント系ツール。ジェスチャーによるUndoなんかも備えていて、いじっていて面白いです。指先だと細かく震えてしまうので、ペンなどを握ると安定しやすい感じ。 |
| Cut the Rope |
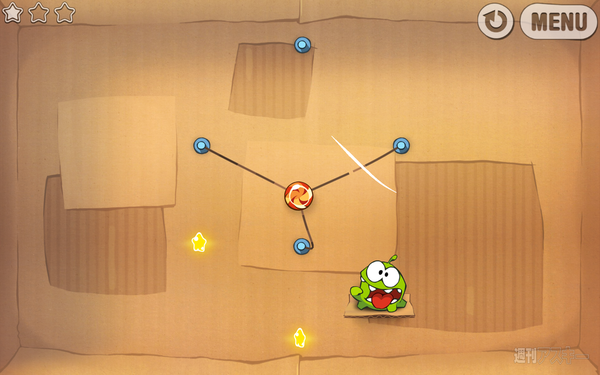 |
|---|
| 紐を切ってキャンディーを食べさせるというパズルゲーム。スマホなどでも有名。指を素早く動かすと紐を切る動作となるのだが、これがかなり難しくてハマる。 |
| FishRun |
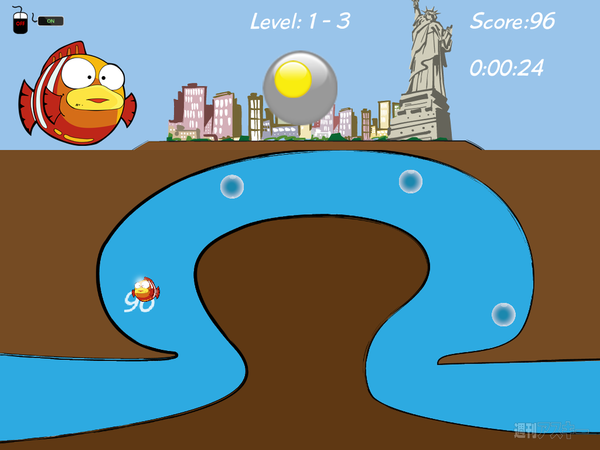 |
|---|
| 丸々とした魚を誘導してゴールへと導くゲーム。壁に当たると即死という緊張感がある。空中での指の動きに慣れるのにいいかも!? |
●Google Earthで自由に飛び回る
専用ソフトではないけれどもLeap Motion Controllerに対応しているものとして、『Google Earth』があります。使えるようにするには、“オプション”の“ナビゲーション”タブにある“マウス以外のコントローラ”項目で、“コントローラを有効にする”にチェックを入れます。デフォルトでオンになっているので何もしなくても動くはずですが、もし動かない場合には確認してみるといいでしょう。
| Google Earthを操作してみる |
 |
|---|
 |
|---|
手を前後左右に動かすとマップの移動、上下に動かすと拡大/縮小、前後に傾けると仰角・俯角の調整、左右に傾けると回転、といった感じ。手を握るとその場で止まります。慣れないと画面がぐるぐる回って酔います。っていうか酔いました。
●Google Chromeで幸せになれる!?
とりあえず今の環境にLeap Motion Controllerを導入して快適にしたい、というのなら、Chromeの拡張機能をいくつか試してみてはいかがでしょうか。8月上旬で3つほどありましたが、そのうち使えそうなもの2つを紹介します。
| DexType for LEAP Motion |
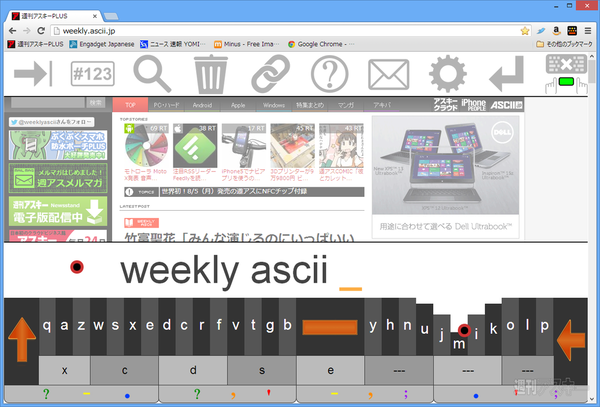 |
|---|
| 一列に並んだアルファベットがユニークなソフトウェアキーボード。2本指で素早く上下どちらかに動かすと、スクロールになります。クリック操作も可能。 |
| Leap UI |
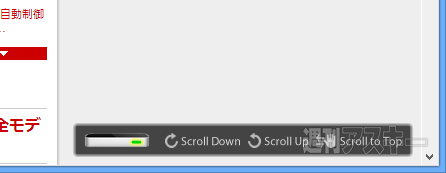 |
|---|
| 指をくるくる回すとスクロール。手を横へ動かすとトップへ移動。今のところそのくらいしかできませんが、単純なだけにむしろ使いやすいかも。 |
●まとめ
OSの操作がマウス前提ということもあって、Leap Motion Controllerでスグに映画のような操作ができるようになる、というわけにはいきませんが、それが実現できそうな可能性を感じます。タッチ操作で成功しているタブレットとの相性がよさそうなので、PCに限らず、いろんなデバイスに搭載されるようになると楽しそうです!
●関連サイト
Leap Motion
週刊アスキーの最新情報を購読しよう
本記事はアフィリエイトプログラムによる収益を得ている場合があります



