御存知の通り7月1日(米国時間)にサービスを停止したGoogle Readerだが、バタバタして移行をあきらめてしまった人はいないだろうか。
 |
|---|
実はGoogleによるデータの保管は7月15日(月・祝)まで行なわれている。作業自体は5分程度終わってしまうので、今後利用するかどうか迷っている人も、とりあえずデータの保存だけはしておくべきだろう。ここでは支持者も多いFeedlyへの移行作業を手順を追って解説していく。
まずは、ブラウザーでGoogleのデータ移行用アーカイブ作成サイト“Googleデータエクスポート”にアクセスし、自分のデータを救出しよう!
■Googleデータエクスポート
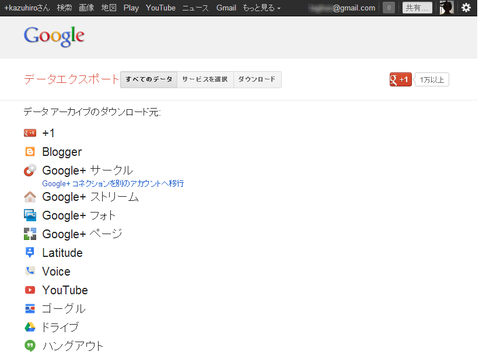 |
|---|
(関連サイト:https://www.google.com/takeout/)
※Googleリーダー跡地に書かれたメッセージ文の中にある“Google Takeout”リンクからも同じページに飛べる。
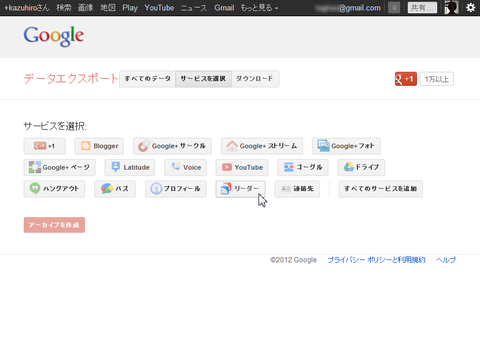 |
|---|
↑画面上部のタブから“サービスを選択”をクリックし、下のエリアから“リーダー”を選ぼう。
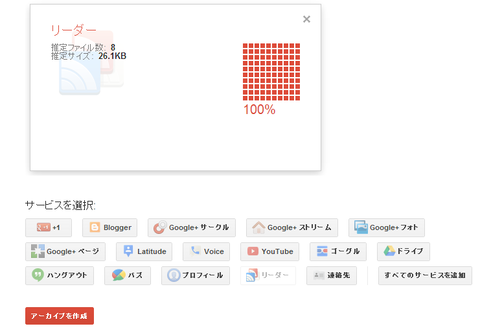 |
|---|
↑自動的にデータ読み込みが始まる。100%と表示されたら画面下部の“アーカイブを作成”ボタンをクリック。
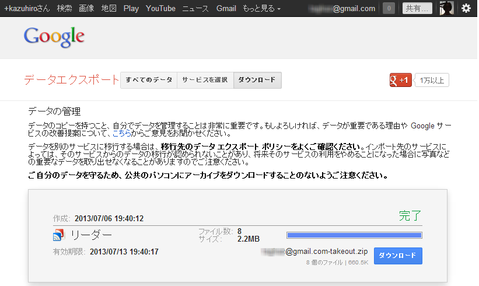 |
|---|
↑説明文を読んだら、“ダウンロード”でローカルにファイルを落とす設定をする。
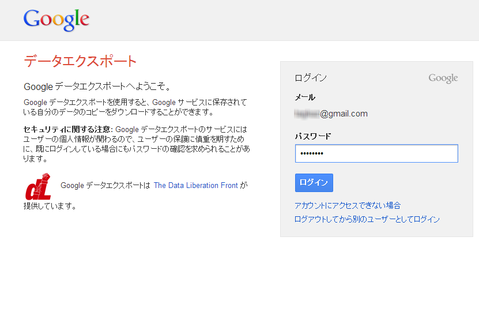 |
|---|
↑アカウントの確認画面が表示されたら、自身のGoogleパスワードを入力してログイン。
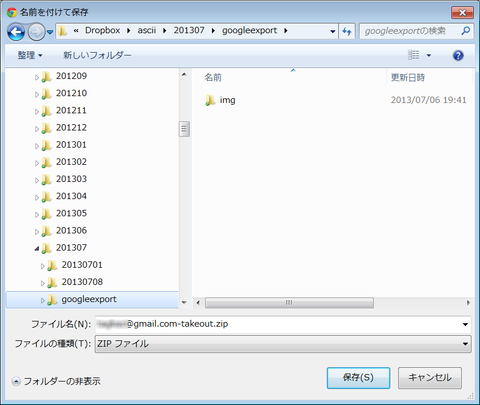 |
|---|
↑するとzipファイルが生成されるため、保存場所を選んでダウンロードしよう。
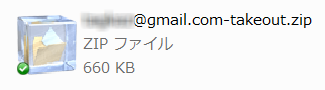 |
|---|
↑ダウンロードできたら、zipファイルを解凍。
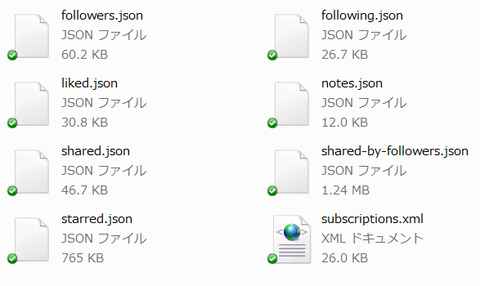 |
|---|
↑解凍すると、8つのファイルが表示される。この中の“subscriptions.xml”がOPMLと呼ばれる、登録したRSSフィードが記録されたファイルだ。
以上で準備は完了。ファイルさえ保存しておけば、RSSを利用したウェブサービスをいつでも乗り換えられる。
では次に一例として、ダウンロードしたOPMLファイルを使い、人気のRSSサービス『Feedly』へのインポート作業を行なってみよう。
まずはブラウザーでFeeldyへアクセスし、“Import OPML”をクリックする。
■Feedly
 |
|---|
(関連サイト http://cloud.feedly.com/)
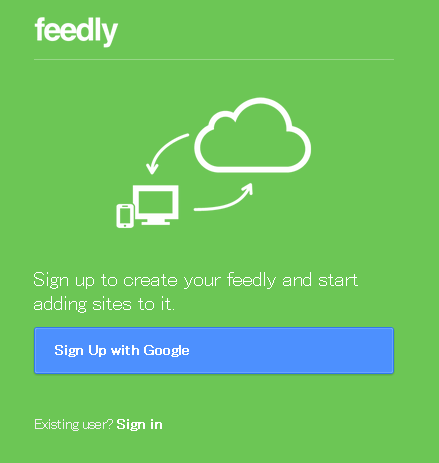 |
|---|
↑“Sign up with Google”をクリック!
 |
|---|
↑関連付けるgoogleアカウントを選んだら、“次へ”を選ぼう。
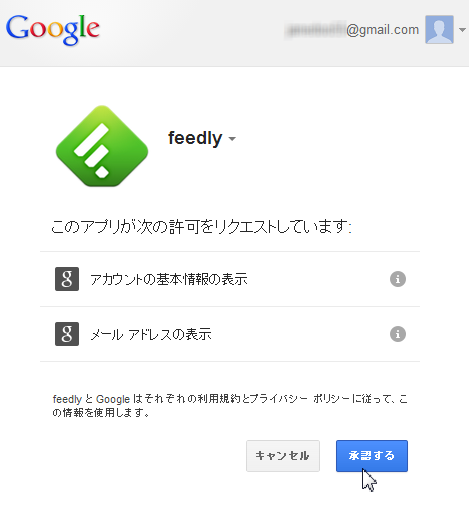 |
|---|
↑個人情報利用許可確認画面が表示されたら、リクエストを“承認する”。
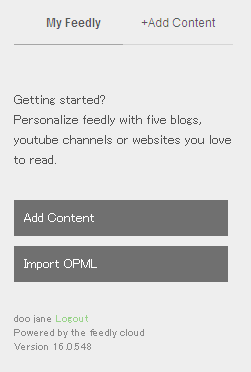 |
|---|
↑画面左側に表示される“Import OPML”をクリックしよう。
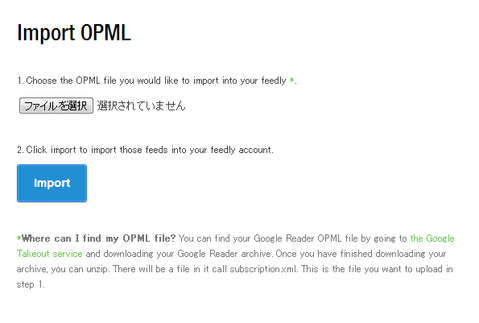 |
|---|
↑次に、“ファイルを選択”を選んで、自分のRSSデータを登録する。
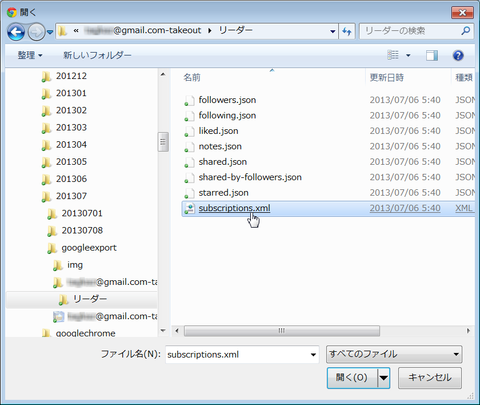 |
|---|
↑googleからダウンロード・解凍した“subscriptions.xml”を選択し、“開く”を選択。
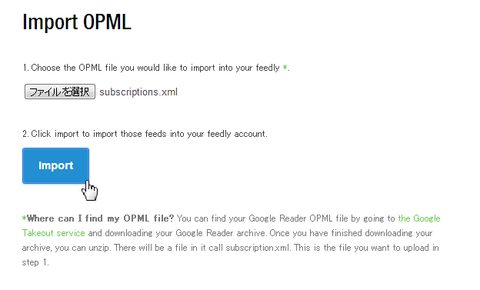 |
|---|
↑“Import”で情報を取り込めば完了だ。
 |
|---|
↑登録してあったRSSフィードが無事移行できていることを確認したら、画面左側のリストから“All”を選ぼう。
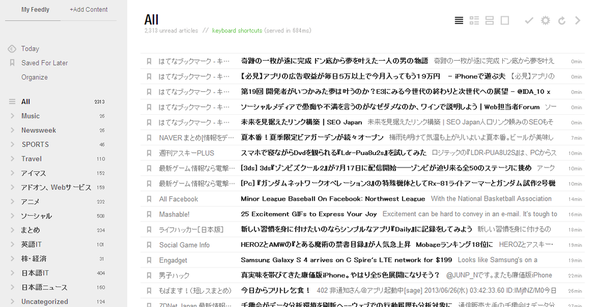 |
|---|
↑すると、Googleリーダーのときと同じように、最新ニュースの見出しが一覧表示される。
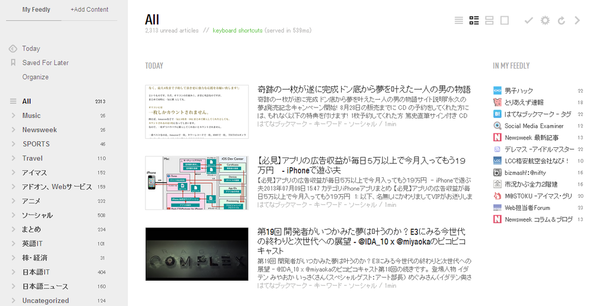 |
|---|
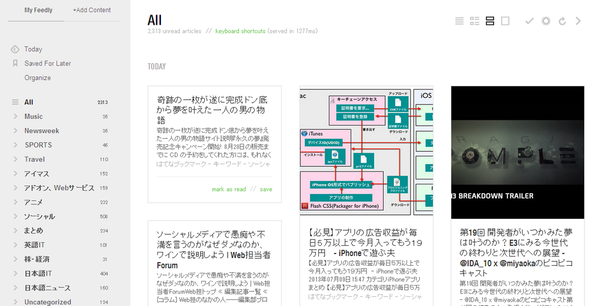 |
 |
↑フィード上部のアイコンをクリックすることで、Magazine view、Card view、Full Articleなど、表示方法を好みのデザインに変更できる。
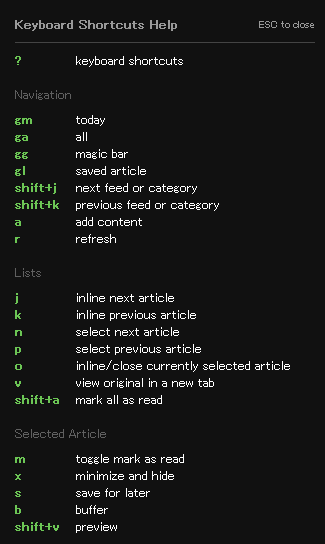 |
|---|
↑Googleリーダーと同様、キーボードショートカットも利用可能だ。
ちなみに、他のRSSリーダーサービスでも“Inport OPML”を選ぶことで、ほぼ同様の方法でGoogle Readerのデータを移行できる。主なオススメのリーダーサービスを紹介しよう。
■CommaFeed
Google Readerの見た目再現度はいちばんのシンプルなリーダー。余計な機能はないが、キーボードショートカットなど、必要な物は揃っている。
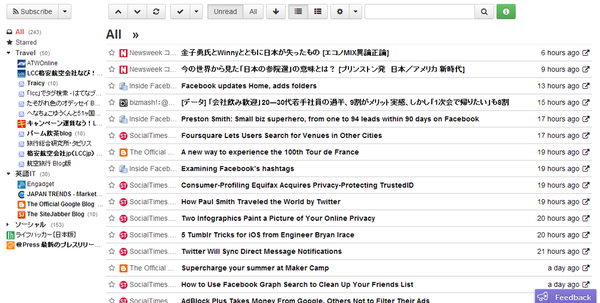 |
|---|
(関連サイト https://www.commafeed.com/)
■AOL Reader
AOLが新たにスタートしたサービス。AOL、Facebook、Twitter、Facebook等のアカウントでログインでき、カードビューなど見た目もカスタマイズ可能。
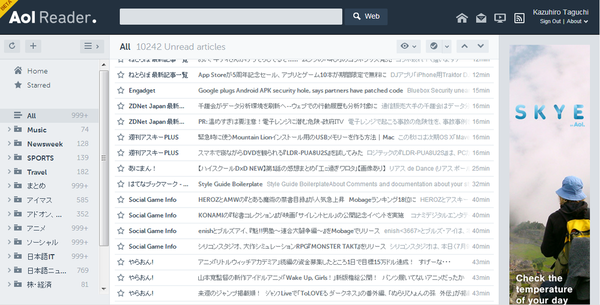 |
|---|
(関連サイト http://reader.aol.com/)
■The Old Reader
見た目はシンプルだが、友だちとブックマークを共有できるソーシャル機能が用意されている。はてなブックマークのような使い方が可能。
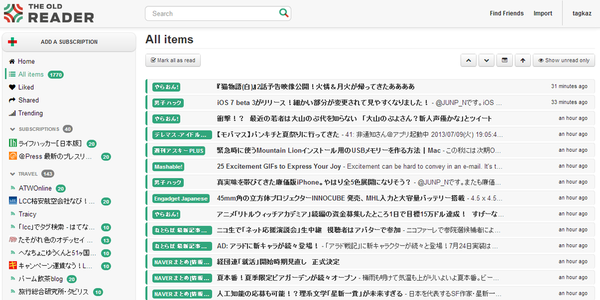 |
|---|
(関連サイト http://theoldreader.com/)
■Digg Reader
ソーシャルブックマークサービスの大御所Diggが新たにスタートしたサービス。PocketやInstapaperなどの「後で読む」ツールとの連携が便利。
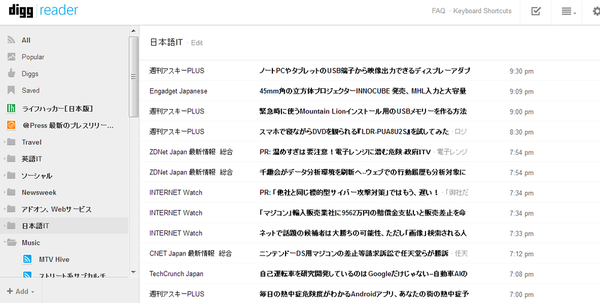 |
|---|
(関連サイト http://digg.com/login)
■Netvibes
かなり協力なカスタマイズ機能を持ったサービス。通常のRSSリーダー機能に加え、GmailやGoogleアナリティクス、Googleカレンダーなどのサービスを登録することもできる。
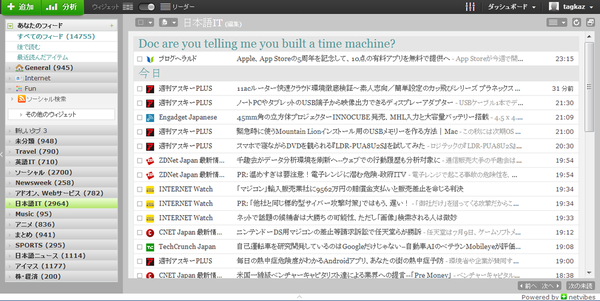 |
|---|
(関連サイト http://www.netvibes.com/)
■livedoor Reader
ライブドアが提供する老舗RSSリーダー。Google Reader以上にショートカットが充実しており、古くからの愛用者も多い。モバイルアプリも使いやすい。
 |
|---|
(関連サイト http://reader.livedoor.com/)
■My Yahoo!
RSSリーダーと言うよりは、iGoogleのような個人ポータルを生成するサービス。少量のフィードをYahoo!トピックスや天気予報などのYahoo!サービスと同じ画面で表示することができる。
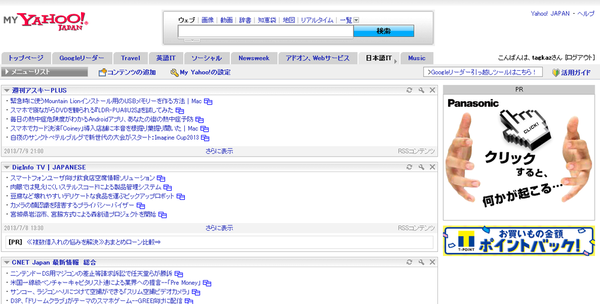 |
|---|
週刊アスキーの最新情報を購読しよう



