全国1390万(推定)のパズドラファンのみなさん、こんにちは!週アス編集部中堅パズドラーのムラリンです。早いものでパズドラユーザーも1390万人。来週には1400万DLキャンペーンが開催されることになるかと思うとBOX拡張に使う魔法石すら惜しくてためらってしまいますな。まぁ拡張するんですがね、必要なら。
さてさて、今回私は5月末に発売になるスマホ増刊のパズドラ記事の仕込みで忙しいので、ちょっとした豆知識的なお話でお茶を濁そうかと目論んでおるわけですが、当コラムなどをご愛読いただいてる紳士淑女におかれましては、多分ほかのサイト様のパズドラ攻略記事なども検索したりしちゃってることと思います。そんな中で、Youtubeやニコニコ動画にあがっているパズドラプレイ動画を目にした方々もおられるのではないでしょうか。そんな動画を見て、俺もアタシも撮影したいなーと、そんなふうに思われた方もいらっしゃるかもしれません。そこで今回は、パズドラプレイ動画の撮影法をご紹介したいと思います。
というわけで今回のテーマはこちら!
パズドラ動画で自分のヘボさを見直そう!
はい。えー動画撮影ったってね、みんながみんな上手にクリクリできるわけじゃありません。とてもじゃないけど自分のヘボいパズル力を世間様にご開帳するのははばかられる、そういう向きもございましょう。しかーし!動画撮影は、なにも動画共有サイトにアップするだけしか使い道がないわけじゃありません。私の場合は、当コラムの執筆時に、ネタを決めたらそのネタの動画を撮影し、そこから欲しいカットをキャプチャーして使用しています。ほかにも、クリアーできなかったダンジョンの動画を見直して、どこがいけなかったのか、もっとコンボが上手くつながるルートはなかったのか、と、反省材料にするのもいいと思いますし、チャレンジしたスペシャルダンジョンで、ボスドロップがあったときの感動を何度も味わう、といった利用法もあるでしょう。
能書きはいいから早く教えろ、という声がそろそろ聞こえてきそうなのでそろそろ本題へ。
パソコンでiPhone画面をAir Play
実はiPhoneには、以前iPhoneの画面を録画するための「Disp Recorder」というアプリが存在したのですが、今はApp Storeから削除されています。つまり、アプリで画面を録画するのは不可能なのです。そんなわけで、今回利用するのはWindows、もしくはMac用の、パソコン用ソフトです。
それがこちら。
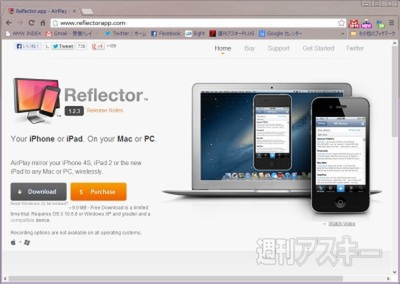 |
|---|
その名も「Reflector」です。こちらからDL[外部リンク]できます。海外サイトですが、まぁDLするだけなんで、あまり深く考えずにずばっとやっちゃってください。
それでは早速DLしたソフトをインストールして、実際の使い方を見ていきましょう。ちなみに私はWindowsユーザーなので、Windowsベースで記述しますが、Mac版についてもそれほど大差ないと思われます。まず、起動すると画面に…なにも表示されません。どこにあるかというと、画面の右下、システムトレイに、桃色のグラデーションの掛かったディスプレーのアイコンを発見できると思います。
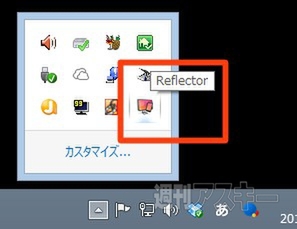 |
|---|
このアイコンを右クリックして"Show Preference"を選択すると、設定画面が開きます。
 |
|---|
最初の項目はどのデバイスを利用するかの選択です。iPad、iPhone、Retina iPhone、iPhone5と、自分の使っている機種によって選択してください。
次の項目はReflectorを起動しているパソコンの名称です。次のパスワードはかけてもかけなくてもOK。
設定が終わったら"OK"ボタンを押して準備完了です。
続いてiPhoneを手に取り、ホームボタンを2回押しますと、おなじみのタスクランチャーが表示されたかと思いますが、このタスク部分を右へ右へとフリック。音楽プレイヤー画面をさらに右へフリックします。
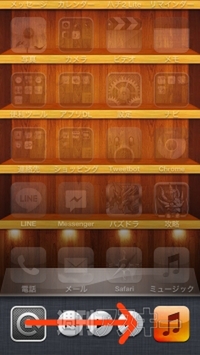 |
|---|
すると、こんな画面が。
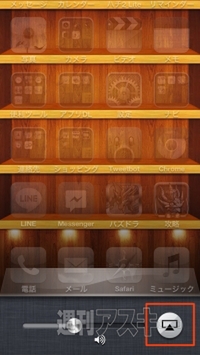 |
|---|
あ、ちなみにこのReflectorは、起動しているマシンとミラーリングしたいiPhoneが、同じ無線LAN環境下にないとつながりません。つまり、外出先から自分のiPhone画面を自宅にいる人に見せたいよ、なんてことはできません。[5月16日19:00追記]
この右下のボタンを押すと、
 |
|---|
このようなAir Playの接続画面になります。ここに先ほど設定したパソコンの名前が表示されていればOK.それを選択して、"ミラーリング"をオンにしてください。前の画面に戻ると、先ほどのボタンが青くなっているかと思います。
 |
|---|
で、パソコンの画面を見ると…
 |
|---|
はい。このように、今iPhoneに表示されているのと同じ画面が、パソコン上に表示されました。この画面はトリミングしちゃったのでわかりづらいですね。失敗しました。画面そのまま載せればよかったですね。でも私も5月末発売のスマホ増刊のパズドラ特集で忙しいので再度キャプチャーしたりしている暇はありませんのでこのまま進めますが、このソフトは、iOSに搭載されているAirPlayという機能を利用して画面の録画を実現しているのですね。AirPlayは、本来AppleTVなどにiPhone内の動画や写真を出力するための機能として設けられたものですが、こういった利用法もできるわけですね。
さて、それでは実際に録画してみます。録画を開始するには、パソコンのキーボードでAltキーとRキーを同時押しです。
 |
|---|
録画が開始されると、ミラーリングされたiPhoneの上に"Recording"の文字が表示され、録画時間が表示されます。
ちなみに、無料版で録画できるのは10分まで。無制限に録画したい場合には、12.99ドルかかります。日本円にして約1330円(5月16日現在)。このまま円安が進むと、さらにお高くなります。アベノミクス万歳!円高の時に買っておくんでした。
録画が済んだら、再度Alt+Rで録画終了。その場でファイルの保存メニューが表示されます。
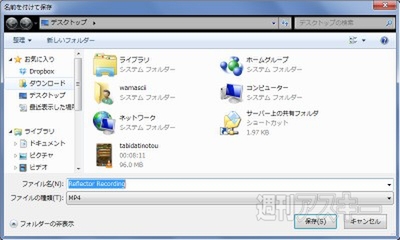 |
|---|
Reflectorは、キャプチャーした動画をいったんメモリーに貯めて、書き込み時にエンコードしているようで、書き込みには少し時間がかかります。
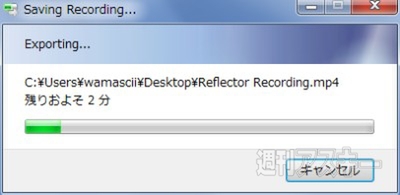 |
|---|
▼
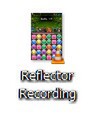 |
|---|
▼
 |
|---|
というわけで無事動画の撮影ができました。
ちなみにこのReflector、サイト上ではWindowsXP以降対応と謳っていますが、Windows8だと上手く録画できません。私も最初Windows8マシンで試したのですが、上手く書き込み(たぶんエンコード)できなかったので、販売元のReflectorapp社に「せっかくアベノミクス効果で円安になってから高い値段出して買ったのに録画できなんだけどどうなってんの、おたくの会社?社長出して社長!あんたじゃ話になんないよ!」という気持ちを込めて、「あのー上手く動かないんですけどー」というメールを書いたら、
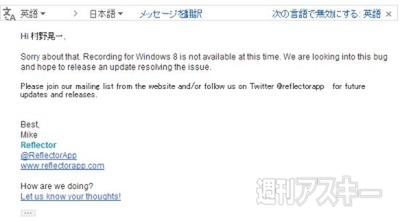 |
|---|
とこのようなお返事をいただきました。要約すると、「Windows8はまだ動かないんじゃボケぇ!おとなしくうちのTwitterでもフォローして待っとけコラぁ!」とのことだったので、1日も早い対応を待ちたいと思います。
みなさんも、パズドラ動画を録画してさらに楽しいパズドラライフを!そんじゃまた来週!!
■大人気! 週アスのパズドラ連載シリーズ
↓中堅プレイヤー“ムラリン”が攻略豆知識を幅広く紹介。
↓編集部のパズドラ女子“つばさ”による日々のプレー日記。
■関連リンク
↓パズドラ 究極攻略データベースで連載中の4コママンガ!
↓パズドラを始めるならこちらからアプリをゲット!
パズル&ドラゴンズ iOS版ダウンロード(AppStore)
パズル&ドラゴンズ Android版ダウンロード(Google Play)
↓パズドラをやるなら入れておきたい!
(C)GungHo Online Entertainment, Inc. All Rights Reserved.
週刊アスキーの最新情報を購読しよう
本記事はアフィリエイトプログラムによる収益を得ている場合があります






