制作側にプロカメラマンがいる写真編集ソフト『Lightroom 4』
2012年05月28日 19時00分更新
3月16日に発売となった、デジタル一眼レフカメラで撮影したRAWデータを現像するソフト『Adobe Photoshop Lightroom 4』。実は筆者も記事用の写真を加工する際に使用しているソフトだ。RAW現像専門だった前バージョンと比べて、最新版では動画の調整機能やジオタグ付きの写真を地図上で表示するなど、大幅なパワーアップが図られている(※フォトブックは2012年5月現在では、米国向けのサービスのみ)。
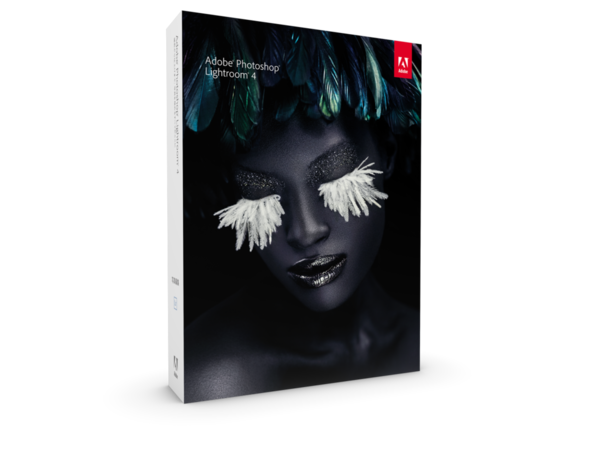 |
|---|
このたび米国のAdobe本社でマーケティングを担当しているDAVID AUYEUNG氏が、日本のプロカメラマンの意見を聞くために来日。最新版のポイントについて話を伺う機会がもてた。
 |
|---|
| Lightroomプロダクト・マーケティング・マネージャー DAVID AUYEUNG氏。米国のアドビ本社、Adobe Photoshop Lightroom 4のマーケティングを担当。結婚式のカメラマンを副業にしている、職業カメラマンである。 |
――“4”は、どのような部分に重点を置いたのでしょう?
「“画質の向上”と“写真の活用”の2点です」
Lightroomがいちばんに大事にするのは画質です。
画質に関しては、たとえば“ハイライト”と“シャドウ”の調整時の画質を向上させました。これによってよりダイナミックレンジの広い写真がつくれます。また、“ホワイトバランス”をより自動で適切な色温度に設定できるように、またノイズリダクション性能を向上させて、できるだけディテールを失わずにノイズだけを除去できるようにしました。
| ハイライトとシャドウの復元 |
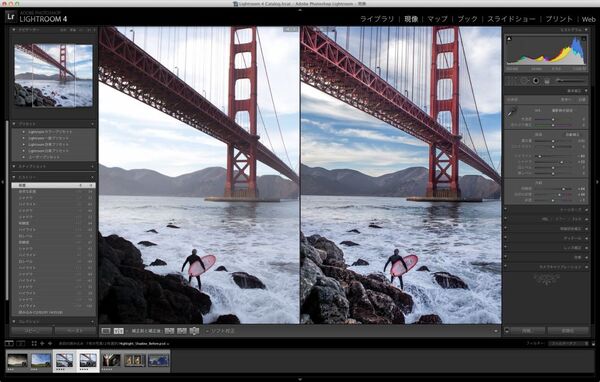 |
|---|
| ↑右のバーを左右にドラッグする簡単な操作で、ディテールをつぶさず、黒つぶれも白飛びも修正。画面は左が使用前、右が使用後。写真の空をより青く、黒つぶれのある左下の岩かげを明るくしている例。 |
また、ジオタグで地図上に撮影地を表示できるようにしたほか、フォトブックの作成にも対応しています。(※ジオタグ、フォトブックは2012年5月現在では、米国のみのサービス)
| 写真情報から撮影場所をマッピング |
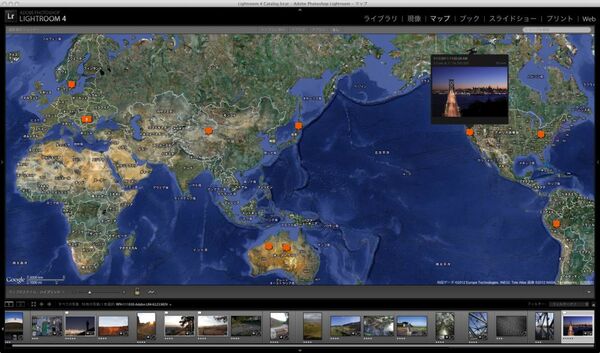 |
|---|
| ↑スマホやケータイ写真など、画像ファイルのGPS情報を自動で読み取って配置できる。 |
| フォトブックの作成も簡単にカッコ良く |
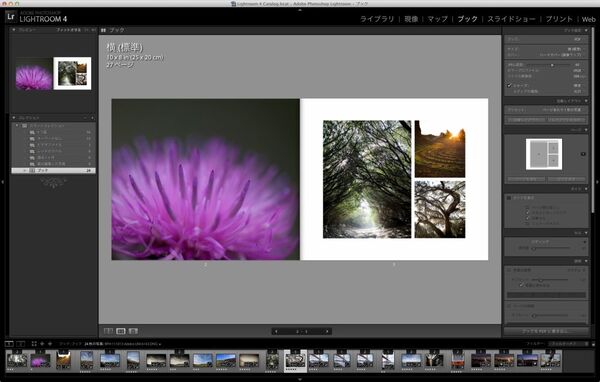 |
| ↑写真を選んで自動レイアウトが可能。最小限の労力でカッコ良いフォトブックがつくれる。 |
――動画編集も可能になり、今後、写真編集ソフトとして、大きく変わっていくのでしょうか?
「あくまでカメラマン向けのソフトであり続けます」
最近のデジタル一眼レフカメラは動画対応が当たり前になってきており、動画を撮るカメラマンも多くなってきました。ただし、写真と動画の画質調整はどちらも独特のものがあり、今まで写真の調整をしてきたカメラマンは動画編集ソフトの調整機能がやりにくい場合もあります。そこで、Lightroom 4は“カメラマンが写真を調整するのと同じ感覚”で動画を調整できるようにしました。
| 動画のトリミングやカラー補正も |
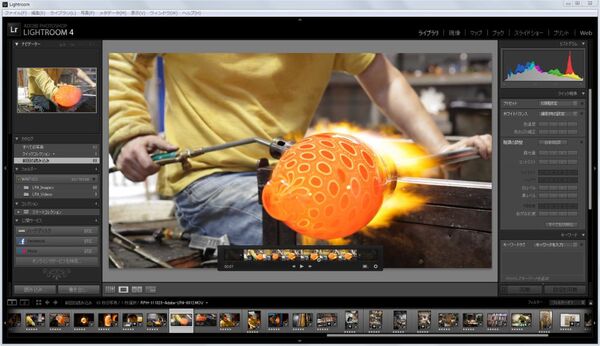 |
|---|
| ↑デジ一眼カメラなどで撮影した動画を写真と同じ感覚で管理できる。再生、トリミング、カラー補正もラクラク。 |
ホワイトバランスの調整は写真のホワイトバランス調整とほとんど同じ操作でできます。とはいえ、Lightroomの動画編集はまだ簡易なものです。ノンリニア編集なども今後の検討課題のひとつではありますが、まだ対応していません。
ちなみに、動画編集ソフト『Adobe Premiere Pro』を使っているユーザーでも、Lightroomのほうが簡単に調整できるので、Lightroomを併用するというユーザーもいるようです。また、写真で調整したプロファイルデータを動画にも適応できるのはこだわったポイントですね。
――今回からWindows XPのサポートが外れてしまいましたが?
「開発工数の問題で断念せざる得ませんでした」
新しい機能の実装と、既存プラットフォームへの対応、どちらを取るかは、どうしても開発工数の問題でトレードオフになります。やはりユーザーの方々は新しい機能をサポートしてほしいという声が大きいです。ですので、ハイライトシャドウ復元のような機能の実装と性能アップに注力したため、断念しました。
――ふだん、どんなカメラを使っているんですか?
「キヤノンのカメラですね」
キヤノンの『EOS 5D MarkII』、『5D』、『1D MarkIII』をもってます。今回、日本に来たのは初めてなので、色々と写真を撮りました。5D MarkIIIはまもなく買います! 米国ではまだ限定販売なので……。日本で買うにはちょっと為替が高いですね。ちなみに、Lightroomのサンプル画像の中には、私が撮影したものもありますよ。
――どうもありがとうございました!
■おまけ■
DAVID AUYEUNG氏直伝!
写真感覚で動画の画質を調整するテク
1) ”ライブラリー”の画面から調整したい動画の1シーンを”フレームをキャプチャー”で写真に切り出そう。
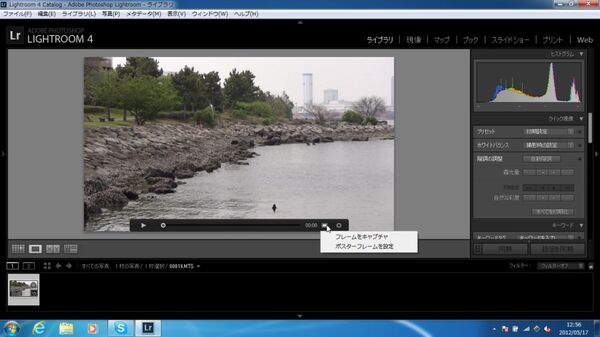 |
|---|
2) 切り出した写真を”現像”の画面で好みに調整し”現像”→”新規プリセット”を選ぶ。ただし、露出や色温度は調整できるが、ハイライトやシャドーなど写真では調整できても適応できないプリセットもあるので注意。
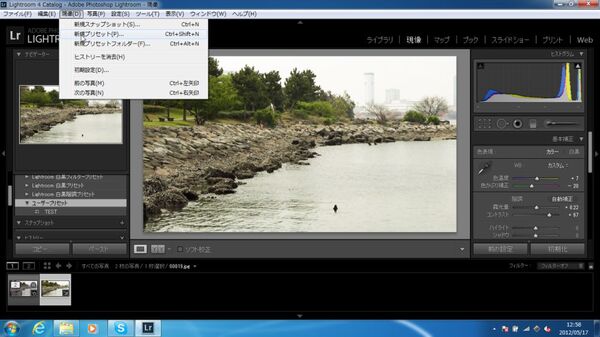 |
|---|
3) プリセットに任意の名前を付けて保存する。
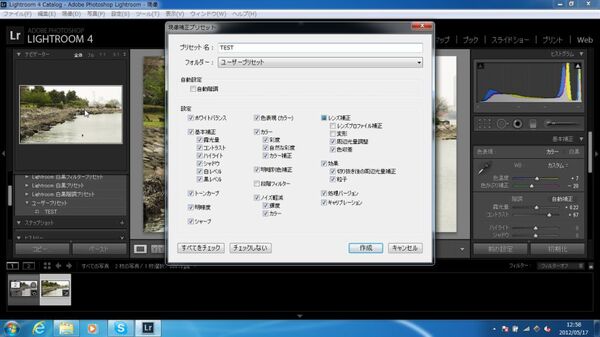 |
|---|
4)“ライブラリー”の画面に戻り、左側のプリセット選択から自分の付けた名前のプリセットを選択。
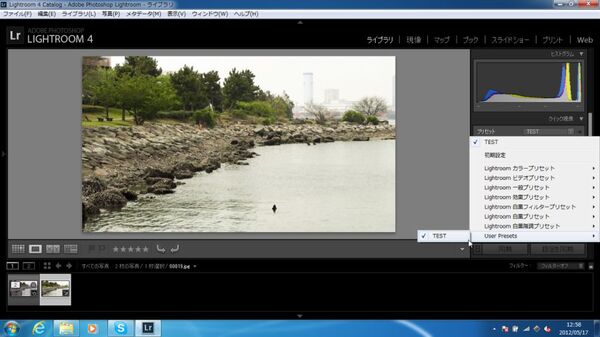 |
|---|
(5月30日19:00追記:ジオタグ機能は日本でも対応済みです。お詫びして訂正させていただきます。)
■関連サイト
Adobe Photoshop Lightroom 4
週刊アスキーの最新情報を購読しよう
本記事はアフィリエイトプログラムによる収益を得ている場合があります






