エクセルのセルの大きさを変えるときの数値は何を意味しているの?(その2)
2012年03月24日 11時00分更新
セルの“列の幅”は標準フォントの半角数字の文字数を表わし、“行の高さ”は“ポイント”を表わす、というのが前回のエントリー(2012年03月23日)でした。今回はその続きです。
実際に確かめてみましょう。
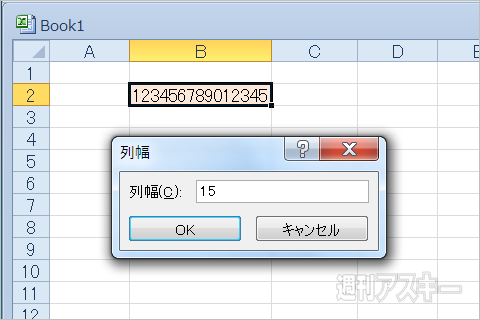 |
|---|
| ↑列の幅を15にすると……確かに半角数字で15文字表示できる。 |
次に行の高さですが、標準フォントが11ポイントなので、“22”にすれば、2行表示できるハズ。だったのですが……
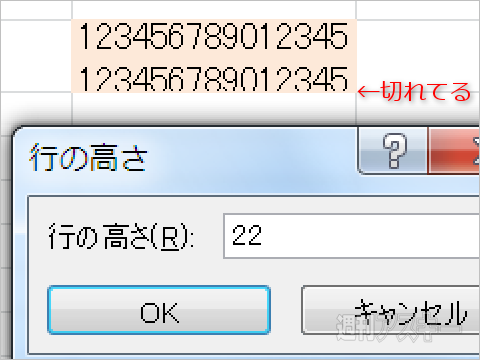 |
|---|
| ↑ぎりぎり表示できませんでした。ちょっと大きめに設定する必要があるようです。 |
標準設定で13.2だったので、26くらいにしておくとちょうどいい感じだと思います。
さて、それぞれの数字の意味はわかったのですが、これは言ってみれば、幅と高さで数値の単位が違うということであり、不便に感じることもあります。
たとえば、幅と高さが等しい正方形のセルを作りたいときは、それぞれどんな数値にしたらいいのでしょうか?
ところで、セルのサイズを変更するには、これまで見てきたようにダイアログボックスで数値を入力する方法のほかに、もっと手軽な方法があります。
それは、列番号や行番号のところの境界をドラッグするというもので、たとえば幅なら次のように変えられます。
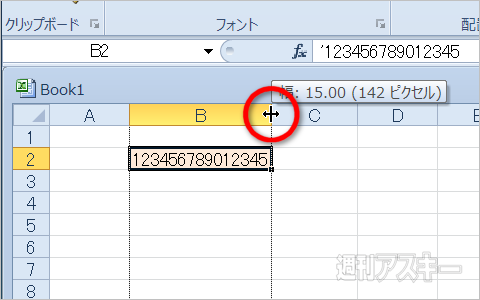 |
|---|
| ↑この例では列番号のBとCの境界線を右方向にドラッグすると、列幅を広げられる。 |
このとき、マウスカーソルの右上に列幅がいくつになったかと、カッコ付きで、それが何ピクセルに当たるのかが表示されます。つまり、このセルの幅が、エクセルを表示しているパソコンの画面で何ピクセル(何ドット)あるかがわかるワケです。
上の画像の例では、半角数字15文字分のセルの幅は“142ピクセル”であることがわかります。
同様にして、行の高さもドラッグで変更してみると……
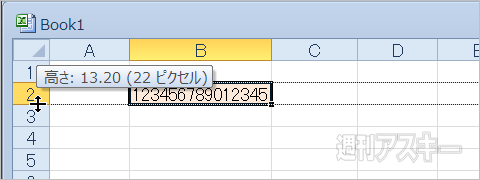 |
|---|
| ↑やはり、カッコ付きで22ピクセルと表示されています。 |
これはあくまで私のPCの画面での話であって、必ず13.2ポイントが22ピクセルになるとは限りません。
ともあれ、幅も高さも“ピクセル”という統一の単位で表わせることがわかりましたので、両方を同じ値にすれば正方形のセルが作れます。
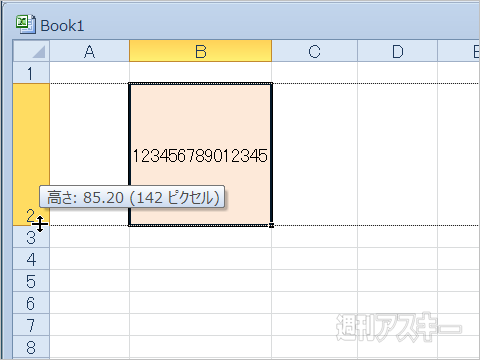 |
|---|
| ↑列の幅142ピクセルに行の高さも合わせてみた。その高さは85.2ポイントに相当するということもわかる。 |
少なくとも、この画面上では正方形になります。
セルの大きさの数値については以上ですが、以下は、またまた余談。
これまでは、列の幅や行の高さを変えるのに、列番号や行番号を基準にしてきました。でもセルそのものを基準にして変えられないのか? また、たとえば、列番号や行番号を表示しないような設定にしていたときはどうしたらいいのか?
答えは、次のようになります。
 |
|---|
| ↑幅や高さを変えたいセルを選び、リボンの“ホーム”タブにある“セル”欄の“書式”をクリック。 |
 |
|---|
| ↑選んだセルのサイズをメニューから変更できる。 |
メニューの中から、セルの幅を変えたいときは“列の幅”、セルの高さを変えたいときは“行の高さ”を選択すれば、これまで見てきたようなダイアログボックスが表示されて、数字の入力でサイズを変更できます。
もちろん、複数のセルを選んで、一度に列の幅を変えることも簡単です。幅と高さの両方をまとめて変えられるようなダイアログが出ると、もっとよかったんですけどね!
この記事は、昨年(2011年)6月30日で終了した『週アスコミュニティβ』内の“Windows7の部屋”に書いた記事の転載です(一部修正・加筆あり)。
週刊アスキーの最新情報を購読しよう
本記事はアフィリエイトプログラムによる収益を得ている場合があります





