見出しにメリハリを付ける! MSワードで文字を黒背景白抜きにする小ワザ
2012年03月19日 21時00分更新
マイクロソフトのワープロソフト『ワード』で文章を作るとき、見出し部分などの文字を白抜きにしたいことってありますよね?
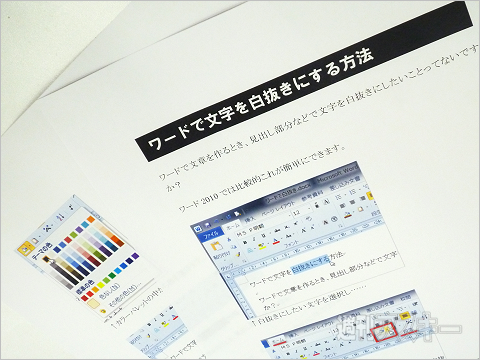 |
|---|
| ↑たとえばこの写真の1行目のような感じ。 |
ワード2010ではこれが比較的簡単にできます。
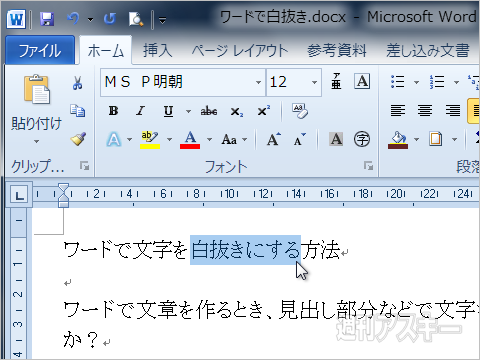 |
|---|
| ↑白抜きにしたい文字を選択し…… |
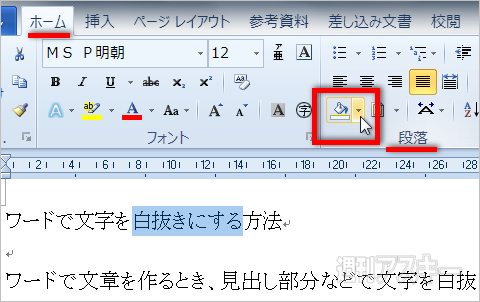 |
|---|
| ↑リボンの“ホーム”タブの“段落”にある“塗りつぶし”ボタン横の下向き▼をクリック。 |
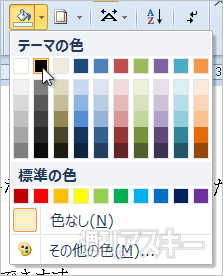 |
|---|
| ↑カラーパレットの中から黒を選びます。 |
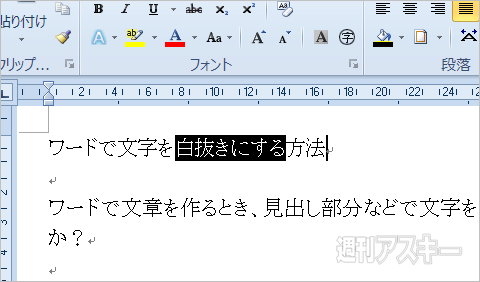 |
|---|
| ↑すると、文字の背景が黒になり、文字の色が自動的に白になります。 |
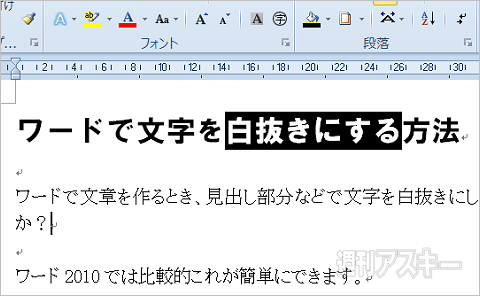 |
|---|
| ↑書体や大きさを変えても白抜きのままです。 |
基本的にはこれでオーケーなのですが、いくつか注意点などがあります。
文字の色を変えるなど詳細な設定をしたいとします。そこでリボンの“段落”右下のボタンを押すと段落のダイアログボックスが出てきます。しかし、その中に“塗りつぶし”に関する項目はありません。
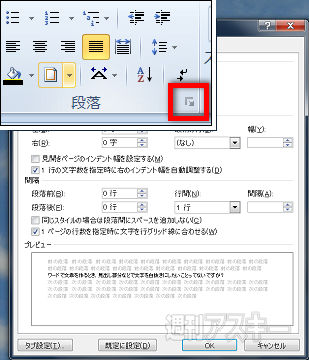 |
|---|
| ↑段落のダイアログボックスを開く。どのタブの中にも塗りつぶしの項目はない。 |
では、フォントの設定かな?と思って、フォントのダイアログボックスを開いてもやはりそんな項目はありません。
実はコレ
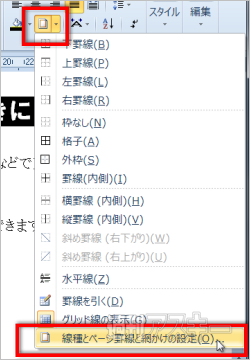 |
|---|
| ↑リボンの“段落”にある“罫線を引く”ボタン横の▼を押して“線種とページ罫線と網掛けの設定”をクリック。 |
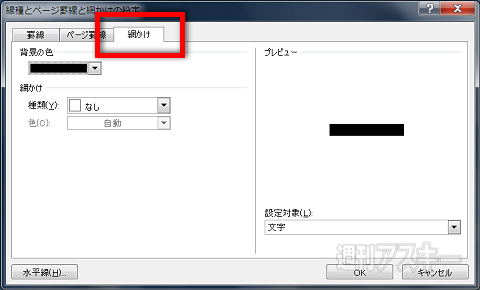 |
|---|
| ↑開いたダイアログボックスの“網掛け”タブ。 |
ここが文字の背景塗りつぶしの設定場所です。普通わかりませんよね。ていうか、なにを考えてこんなところに入れたのか軽く怒りを覚えたり。こういうことをするから、リボン使いにくいって言われたりするんだっ、ぷんっ! まぁ、それはそれとして。
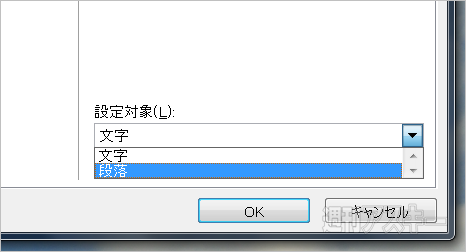 |
|---|
| ↑ここで、右下の“設定対象”欄で“段落”を選ぶと…… |
 |
|---|
| ↑1行(正確には1段落)まるまる白抜き文字にできます。 |
右側の文字のないところも黒いオビになっていることに注目してください。
さて、背景を黒にすると、文字の色が自動的に白になりますが、上のほうで書いた“塗りつぶし”ボタンで黒を選ぶと、文字に白以外を選べなくなってしまいます。文字に白以外を使用したいときは、先ほどの“線種とページ罫線と網掛けの設定”ダイアログボックスで“背景の色”を設定するようにします。
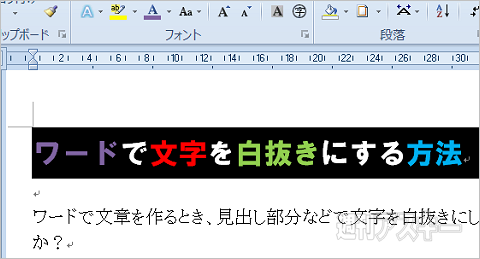 |
|---|
| ↑“線種とページ罫線と網掛けの設定”で背景を黒にした場合は、フォントの設定で文字の色を白以外にもできる。 |
逆に言うと、すでに文字に色が着いていたときは、“線種とページ罫線と網掛けの設定”で背景を黒にしても自動的に白抜きにはなりません(元の色のままです)。繰り返しになりますが、“塗りつぶし”ボタンで背景を黒にした場合は、どんな文字色であったとしても自動的に白になるようです。
また、文字が白くなるのは、背景を黒くしたときだけではありません。以下のような濃い色を指定したときにも文字が白くなります。
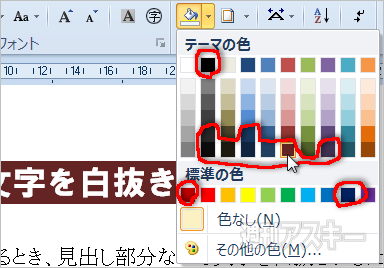 |
|---|
| ↑背景をこのへんの濃い色にしたときは文字が白に。 |
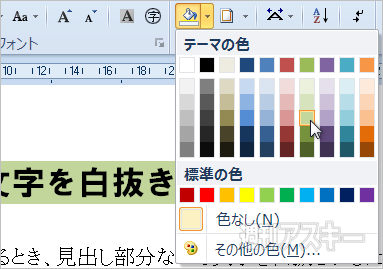 |
|---|
| ↑そのほかの薄い色のときは文字は元の黒いまま。 |
厳密には、段落の背景と文字の背景によって変わってくるようですが、そのあたりは実際に設定してみて確かめるしかなさそうです。
ちなみに、ワード2007では2010とほぼ同じ。それ以前のバージョンでも、“罫線”メニューの“線種とページ罫線と網掛けの設定”で背景を設定します。やっぱり罫線メニューの中なのか……。
この記事は、昨年(2011年)6月30日で終了した『週アスコミュニティβ』内の“Windows7の部屋”に書いた記事の転載です(一部修正・加筆あり)。
週刊アスキーの最新情報を購読しよう
本記事はアフィリエイトプログラムによる収益を得ている場合があります





