アップルの電子本作成ツール『iBooks Author』のココが○! ココが△!
2012年01月24日 20時00分更新
1月19日に米国ニューヨークでアップルが発表し、大きな話題となった電子本作成ツール『iBooks Author』。いったい、どのくらい使い物になるのか実際に試してみた。
iBooks Authorのココが○!
【その1】 とりあえず全部無料
電子書籍をつくる『iBooks Author』はMac用アプリで、Mac App Storeから無料でダウンロードできる。iOSアプリとは異なり、開発者登録が必要なく、つくった本をiPadにインストールして動かすのも自由だ。
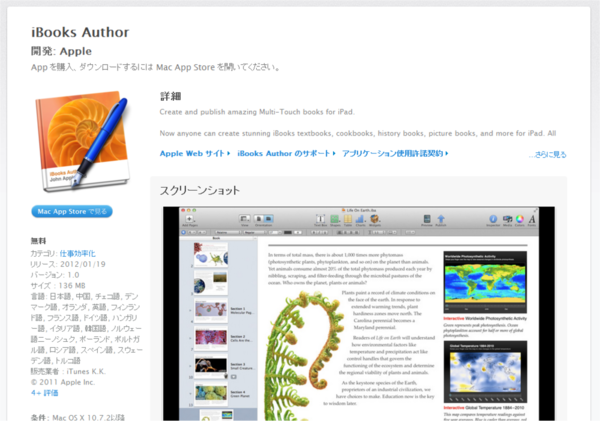 |
|---|
対応OSはMac OS X 10.7.2以降。これはLionの最新版であるため、Snow LeopardユーザーはOSをアップグレードする必要がある。
【その2】 誰でも簡単に美しいレイアウトが組める
使い勝手は、アップルのページレイアウトソフト『Pages』や、ウェブページ作成ソフト『iWeb』に似ており、いくつかあるテンプレートを選び、文字や図を置き換えていけばいいだけ。表やグラフも配置可能で、テキストボックスや図を動かすと、中心線や隙間のサイズをインタラクティブに表示してくれる“配置ガイド”が素晴らしい。まるでデザイナーが存在するかのように、素材をきっちりとそろえてデザインしてくれる。
| ドラッグ&ドロップで電子書籍をつくれる |
 |
|---|
| ↑6種類のテンプレートから好きなものを選び、文章や画像を書き換えよう。ただしiPadが内蔵する日本語の書体はバリエーションが少ない。 |
【その3】 3Dオブジェクトを貼り付け、選択問題が埋め込める
『iBooks Author』を使うと、“ウィジェット”と呼ばれる小さなプログラムを、本の中に埋め込むことができる。クイズ問題や、タップで表示するフキダシ、3Dオブジェクトなど、文字と図版以外のコンテンツを盛り込める。HTMLで記述されたコードを貼り付けられるので、自分で機能を追加することも可能! これこそ紙の書籍にはできない、おもしろい機能だろう。
| 3Dデータを用意 |
 |
|---|
| ↑Blenderで作成した3Dのイカを、COLLADA形式(拡張子.dae)で書き出そう。 |
| iBooks Authorで開こう |
 |
| ↑iBooks Authorのウィジェットから“3D”を選択。表示する内容に、COLLADA形式のファイルを指定。 |
| 自分の作った3DデータをiPad上でグリグリ動かせる |
 |
|---|
| ↑iPadで3Dオブジェクトをグリグリ回して見られる~! |
| 問題集も組み込めるよ! |
 |
|---|
| ↑ibooks形式の本には、選択式の小テストも組み込める。 |
【その4】 気軽にiPadで試しながら作成できる
まずはiPadをMacにケーブルで接続し、iPadで『iBooks』アプリを起動しよう。PC側の『iBooks Author』画面上部にある“プレビュー”ボタンを押すと、作成中の電子書籍がiPadに素早くコピーされ、iPadで動かしながら確認できる。超簡単すぎて、感動した!
iOSアプリ開発となると、そう簡単ではない。Mac上でプログラムを書いてPC上のシミュレーターで動かすまでは無料だけれど、実機で動かすには有料の開発者登録が必須で、その手続きが結構めんどうで挫折しがち(今はだいぶ自動化されて、ラクになったけれど)。iBooks Authorは、そういった手続きが一切不要で、いきなり実機で動かせるのがイイ!
| iPadですぐに動作確認 |
 |
|---|
| ↑『iBooks Author』の“プレビュー”ボタンを押すと、作成中の電子書籍がiPadにコピーされ、実機で動作確認できる。 |
【その5】 個人でもAppStore経由で無料配布
ツールバーにある“公開”ボタンをクリックすると、iTunes Store用のパッケージデータとして書き出される。書き出しが終わると、“この本をiBookstoreで配布するには、iTunes ConnectアカウントをつくってiTunes Producerをダウンロードしなさい”と英語で表示されるため、“アカウントを作成”ボタンを押そう。
ウェブブラウザーでiTunes Connect(関連サイト)が開くので、無料配布する場合は“Create a Free Books Account”ボタンをクリック。あとはiTunesStoreに登録されたメールアドレスとパスワード、姓名を入力してログインし、住所を入力、使用許諾にチェックを入れればオーケー(ただし、既存のApple IDで無料配布用のアカウントを登録した場合、あとから有料配布に変更はできない。有料配布も考えるなら、別のメアドでApple IDを登録しよう)。
【その6】 本はメール添付での配布も可能
知り合いだけに見せたいという場合は、メール添付でも送れる。相手がiPadをもってない場合は、PDFに書き出す機能があるので、PDF形式で送るのが安全だ(PDF形式で書き出した場合は、3Dやクイズ、インタラクティブ機能は全部ただの画像になる)。
では次に、イマイチな部分を挙げていこう。
iBooks Authorのココが△
【その1】 iPad専用の独自ファイル形式“.ibooks”
今まで、アップル製のワープロソフト『Pages』(1700円)を使えば、ePub形式の電子書籍を書き出すことができた。なのになぜまた同じようなアプリを……? と最初は疑問に思ったのだが、『iBooks Author』はePub作成アプリではない。iBooks Authorで書き出した電子書籍は、拡張子が“.ibooks”の独自形式で、なんとiPad専用。同じアップル製のiPhoneですら見られない電子書籍だ。
| 『iBooks Author』はiPad専用電子書籍作成ソフト |
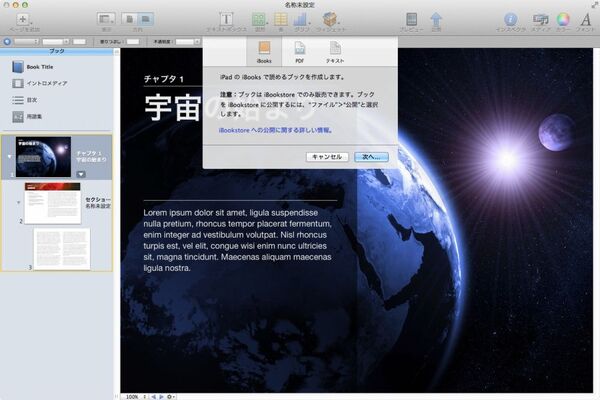 |
|---|
| ↑書き出せるファイルは拡張子.ibooksの独自形式で、いまのところiPadの『iBooks』アプリでしか読み込めない。iPhoneの『iBooks』アプリでは開くことができなかった。 |
iPad専用の電子書籍とすることで、大きな画面サイズに合わせたレイアウトがつくれ、3Dグラフィックといったパワフルな機能も盛り込むことができたのかもしれないが、プラットフォームをあまりにも絞りすぎだ。アメリカではibooks形式の教科書が華々しくデビューしたようだが、iPadを落として割ったら、もう1台iPadを買うまで教科書は見られないことになる。
これがもしePub形式の電子書籍だったら、万が一iPadが壊れても、iPhoneで見ればいい。ePubは国際電子出版フォーラムが策定した標準規格なので、Androidでも、WindowsPCでも読める。これだけ対応機器が多ければ、iPadが壊れてもなんとかなるし、何年(何十年?)かしてiPadが世の中からなくなったとしても、教科書を見る手段は確保できるだろう。
昨年制定されたePub 3.0では、縦組やルビといった新機能も盛り込まれ、ようやく日本語の電子書籍が本格的に始動かというこのタイミングで、なぜアップルはiPadでしか見られない独自ファイル形式の電子書籍を発表したのだろう……。
【その2】 Windowsユーザーには関係のない話?
『iBooks Author』はMac版しか存在しない。すぐにアップルがこのアプリのWindows版を開発するとも思えないため、たとえiPadをもっていても、PCがWindowsでは利用できないのだ。そのほか、CPUがPowerPCだったりする古いMacは、そもそもMac OS X Lionがインストールできないので、iBooks Authorも試すことができない。
【その3】 レイアウトの自動変化は予測がつきにくい
iPadの向きが回転するのに合わせて、レイアウトが横長または縦長に自動的に切り替わる(iBooks Authorの画面上部にある“方向”ボタンを押しても確認できる)。それはそれでいいのだが、縦長時にどういうわけか図が省略されてしまうことが多い。レイアウトが多少崩れても、図は全部表示してほしいんだけど……。ちなみに書類の設定で、縦向きを無効にはできるが、縦だけ有効というオプションはない。
| 横レイアウトの場合 |
 |
|---|
| ↑iPadの向きが回転するのに合わせて、レイアウトが横長または縦長に自動的に切り替わってくれるのだが……。 |
| そのまま縦にした場合 |
 |
|---|
| ↑横長ではアリの巣の図があるのに、縦長では図が消えてしまった(次ページに送られているわけではない)。場合によってはサムネイルとして横に小さく表示されることも。その場合はタッチすると拡大表示になる。iPadを縦持ちしていただけで、教科書にある重要な図をスルーしてしまうなんてことはあり得ないため、このへんはゆくゆく調整されるだろう。(されるよね?) |
【その4】 縦書きに非対応
これは本当に惜しいところ。だって電子書籍を見るためのアプリ『iBooks』は、すでにePub3形式の電子書籍で使われている縦書きやルビを正しくレンダリングできるのに、肝心のオーサリングツールには、縦書きのオプションがないなんて!(とはいえiBooksはページめくりが左から右に変更できないので、縦書きの文が最後の章から表示されてしまうという欠点も(2012年1月末現在)ある。)ここは今後の対応に期待したいところ。
| iBooksでは縦書きもルビも対応している |
 |
|---|
| ↑iPadの『iBooks 2』アプリで、日本語縦書きのePubを表示したところ。縦書きやルビもちゃんと表示できるのに、ページめくりが左から右に切り替えられないので、文章の流れが狂ってしまう。残念。 |
まぁ、そうは言っても縦書きの書籍がたくさんある国は日本くらいで、世界的にマイナーなのは十分承知……(中国だって本は横書きが主流のようだし)。でも日本の誇る文化“マンガ”を扱う気があるなら、ページを左から右にめくれないと!
余談だが、以前、日本のマンガを外国で出版するときは、原稿を裏表逆に複写してページめくりを右から左に変更するのが普通だったみたい。でも裏焼きにすると、デッサンの狂いがわかっちゃったりして、作者には嫌がられたとか(そりゃそうだ)。
最近見た外国のマンガ雑誌(紙)では、本の前半が横書きの韓国製マンガ、後半が縦書きの日本製マンガ(セリフは韓国語訳)、というダブルフェースになっていた。右開きと左開きの両方に、1冊で対応できちゃう賢いやり方だ。
| 縦書きレイアウトに対応した『テキストエディット』 |
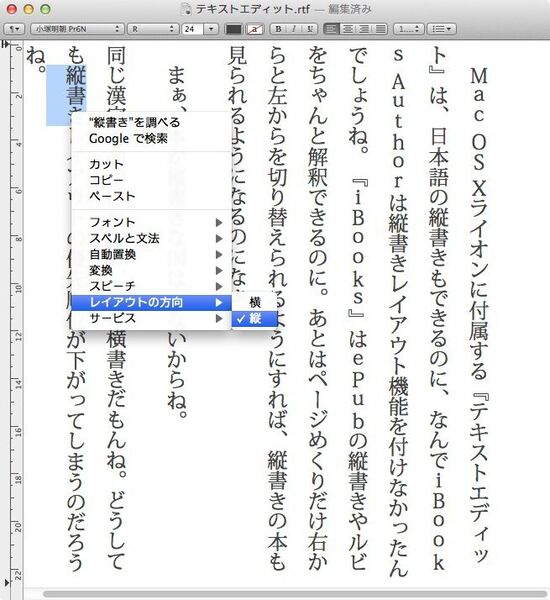 |
|---|
| ↑Mac OS Xに付属するテキスト編集ソフト『テキストエディット』は、Lionになって縦書きが可能になった。『iBooks Author』が縦書きに対応するのは、そんなに難しくないはずだと信じたい。 |
以上、最後にまとめ。
まとめ
●iBooks Authorのココが○だよ!
・とりあえず全部無料
・誰でも簡単に美しいレイアウトが組める
・3Dオブジェクトを貼り付け、選択問題が埋め込める
・気軽にiPadで試しながら作成できる
・個人でもAppStore経由で無料配布できる
・本はメール添付での配布も可能
●iBooks Authorのココが△だよ!
・iPad専用の独自ファイル形式.ibooks
・Windows版がない
・レイアウトの自動変化は予測がつきにくい
・縦書きに非対応
●おまけコラム
iTunesStoreで本を販売するならISBNコードが必要
自分で作成した電子書籍を有料で売る場合は、ISBNコードをあらかじめ取得する必要がある。ISBNコードは、出版する国ごとに手続き先が異なり、日本の場合は日本図書コード管理センター(関連サイト)で申請しよう。出版社登録が1万5750円(10書籍ぶん)、書籍コード登録申請料が3年間分で1万500円~(売り上げ1億円未満の場合)だ。意外と安い? それとも高い?
■関連サイト
iBooks Author(App)
iBooks Author ヘルプ
↑ブラウザーで見られるiBooks Authorのオンラインヘルプ。アプリ内から表示できるヘルプと同内容。
iBooks Author Support
↑iBooks Authorで本をつくるときに役立つ小ワザや、完成した本をApp Storeで配布するための手続きなど、役立つ情報が満載。部分的に英語のままの情報があるが、おもな部分は日本語に訳されている。
iBooks 2(App)
Apple Special Event January 19, 2012(発表会の映像/英語)
Apple、iBooks 2 for iPadで教科書を再定義
Pages用のePubテンプレート
↑Mac版ページレイアウトソフト『Pages』でePubファイルを書き出すやり方を解説。ePub書き出しテンプレートもダウンロードできる。
週刊アスキーの最新情報を購読しよう
本記事はアフィリエイトプログラムによる収益を得ている場合があります



