【Androidアプリ】設定次第でAndroid端末を果てしなく便利にできるツール「Tasker」
2011年07月18日 20時00分更新
作者名:Crafty Apps
価格:3.99ポンド
カテゴリ名:ツール
バージョン:1.0.21u2
作者サイトURL:http://zoom.dinglisch.net/
「Tasker」は、特定の条件を満たした際に自動で実行される動作を設定する、端末の標準機能を拡張できるツールです。
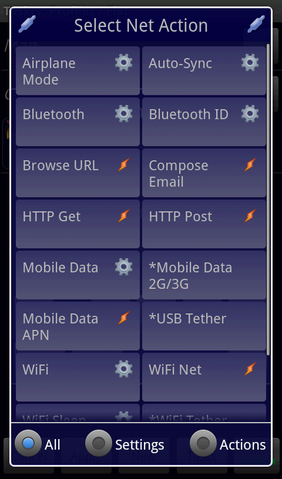 |
|---|
お好みのアプリをそろえ設定も終えれば、あとは特に不満なくAndroid端末を使っている人も多いはず。しかし「Tasker」というツールを使うと、「マップを起動するとGPSをオンにする」「自宅を離れるとWi-Fiをオフにする」といった、標準状態では設定できない機能をカスタマイズできます。
しかもそのカスタマイズの可能性は無限! アプリ内の文字はすべて英語ですが、一度設定方法を覚えれば簡単に設定できます。ここでは「Googleマップを起動するとGPSをオンにする」という設定を行なうことを例に、「Tasker」の基本設定方法を紹介します。
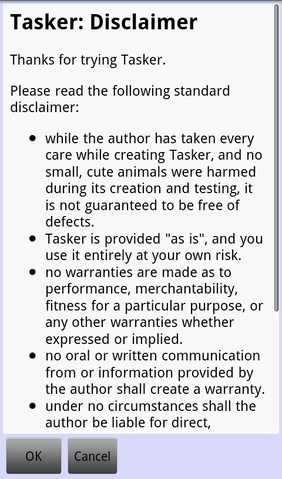 |
|---|
初めて起動したときは、「Tasker」利用にあたっての注意や概要が表示されます。「OK」をタップして、画面を進めましょう。
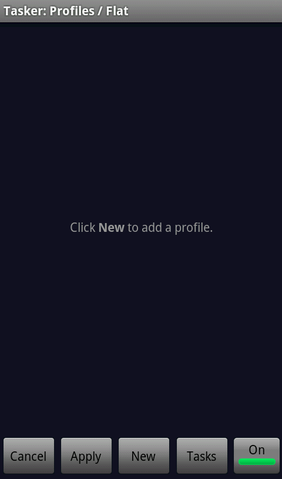 |
|---|
これが「Tasker」の基本となる最初の画面です。まずは「New」をタップしましょう。
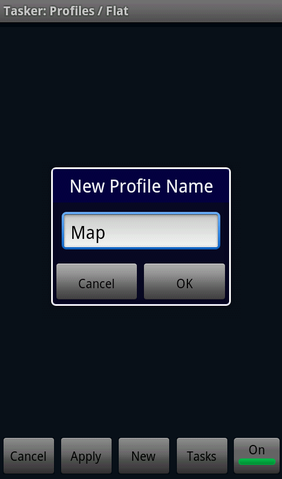 |
|---|
設定する機能に名前を付けます。あとで変更もできるので、ここでは簡単にMapとしておきましょう。
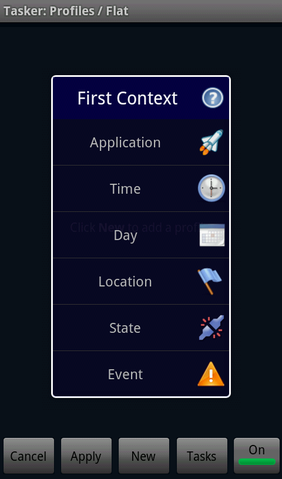 |
|---|
次はContextを選択します。これは“どんな条件で”の設定部分で、アプリや時間、日付、場所などを選べます。今回は「Application」を選びます。
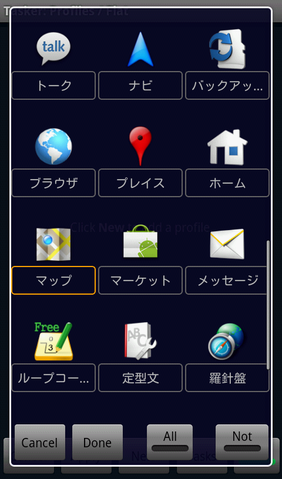 |
|---|
表示されたアプリ一覧から「マップ」を選択し、「Done」をタップします。ほかにも同じ設定をしたいアプリがあれば、そのアプリも選択しておきましょう。
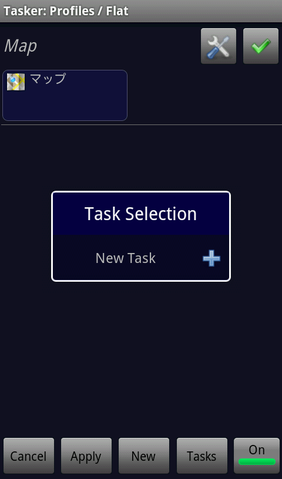 |
|---|
次にTaskを設定します。これは“何をするか”の設定部分で、初回は「New Task」をタップしましょう。次回以降、一度設定したTaskは選択するだけで流用できます。
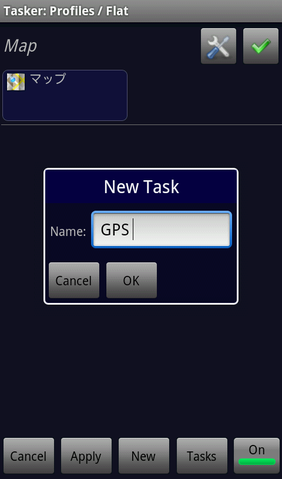 |
|---|
次にTaskの名前を入力します。今回は「GPS」とでも入力しましょう。
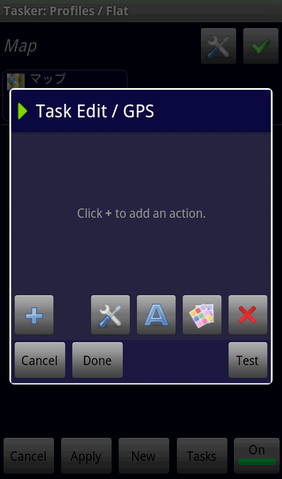 |
|---|
Taskの編集画面です。左下にある「+」のアイコンをタップします。
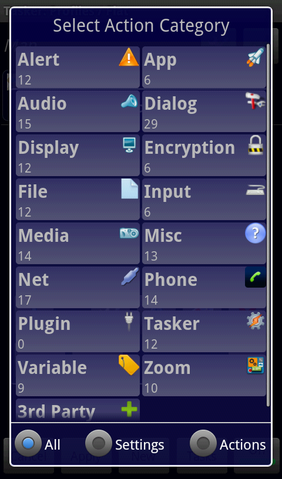 |
|---|
何をするか、がカテゴリごとにまとまっています。できることは200種類近くもあります。今回は「Misc」を選びます。
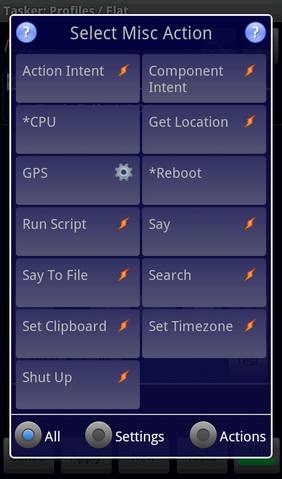 |
|---|
表示されたアクションの中から「GPS」をタップしましょう。
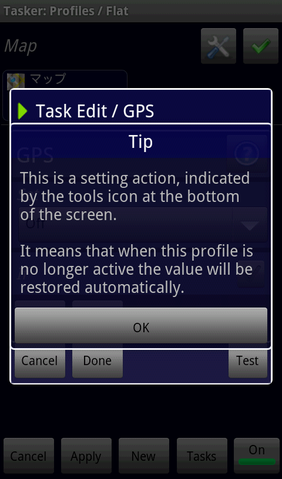 |
|---|
「Tasker」の設定中には、このようにTipとして情報が表示されることがあります。「OK」をタップすれば、元の画面に戻れます。
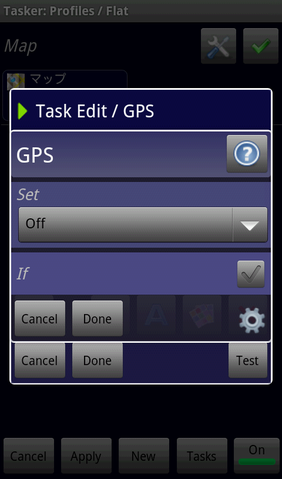 |
|---|
Taskの設定画面に戻ったら、「Set」をタップしましょう。
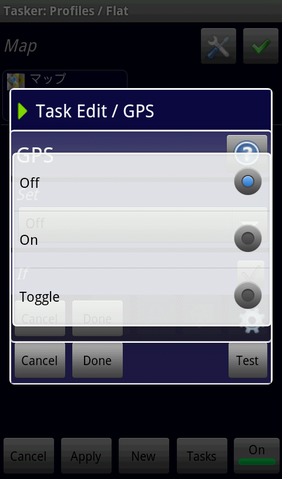 |
|---|
初期状態ではここまで設定した内容が「Off」になっているので、「On」をタップします。すると「Tasker」起動時は、ここまで設定した内容が自動で作動するようになります。
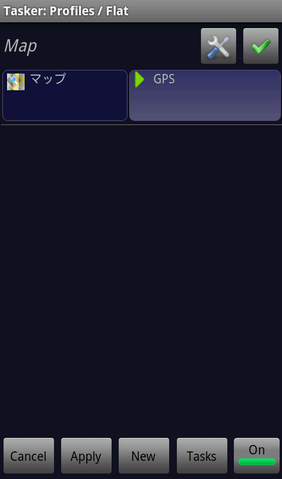 |
|---|
設定した内容が「Tasker」の基本画面に登録されました。
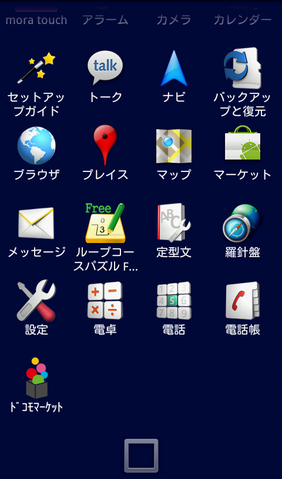 |
|---|
では、この状態でマップを起動してみましょう。
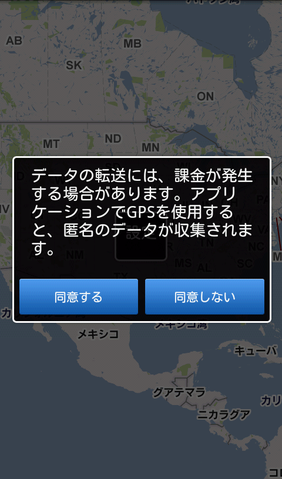 |
|---|
自動でGPSを起動するかどうかの選択が表示されました。なお、今回設定したのは基本中の基本的な使い方ですが、たとえば逆に「マップを閉じるとGPSをオフにする」といったことも簡単にできます。
設定の自由度がとにかく高いだけに、始めは何をしていいか戸惑うかもしれません。しかしその分、使いこなせばAndroid端末を「自分仕様」にでき、使い勝手が劇的に向上します。公式サイトでは1週間の無料版も配布されているので、まずはそちらから試してみてはいかがでしょうか?
週刊アスキーの最新情報を購読しよう
本記事はアフィリエイトプログラムによる収益を得ている場合があります



