作者名:Tumblr
価格:無料
カテゴリ名:ソーシャル
バージョン:1.0.16
作者サイトURL:http://www.tumblr.com/
「Tumblr」は、ミニブログサービス「Tumblr」をAndroid端末で利用できる専用クライアントアプリです。
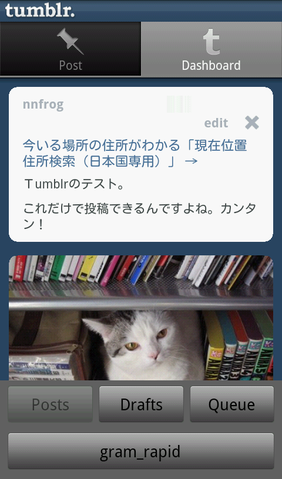 |
|---|
ミニブログサービス「Tumblr」は、同じくミニブログと呼ばれる「Twitter」とはまたちょっと内容の異なるサービスです。
自分で記事を作成するというよりも、ほかのニュースやいろいろなコンテンツから記事を切り取って、スクラップブックのように自分のブログ(「ダッシュボード」と呼びます)を作っていくのがTumblrの特徴です。また、ユーザー同士で投稿を共有したり、引用(「リブログ」と言います)してダッシュボードを充実させていけるのも大きな特徴です。
ここでは、Tumblrについての概要をご存じで、すでにパソコンでTumblrを利用したことがあるという前提で解説を進めることとします。
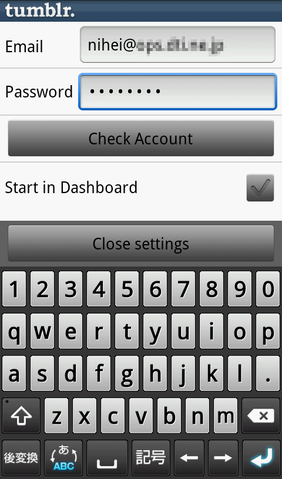 |
|---|
初回の起動直後には取得したTumblrのアカウントの入力が求められます。ここからは取得できないので、あらかじめパソコンかウェブから取得しておきましょう。
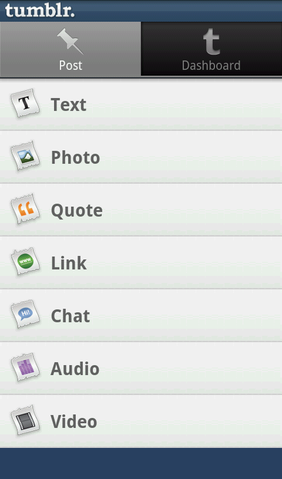 |
|---|
「Tumblr」はタブが2つあります。こちらがメインとなる投稿画面。操作感はパソコン版と変わりません。
各ボタンをタップして、記事を作成してきます。
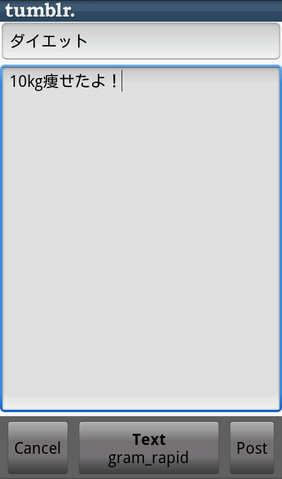 |
|---|
これは「Text」をタップして記事を作成しているところです。タイトルと本文を入力し「Post」をタップすれば記事の投稿が完了します。
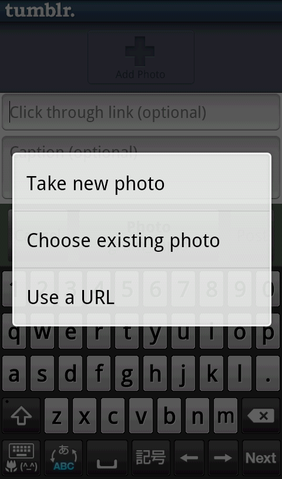 |
|---|
「Photo」をタップすると、すぐに写真を撮って投稿するか、保存している写真を選択して投稿するかを選択できます。
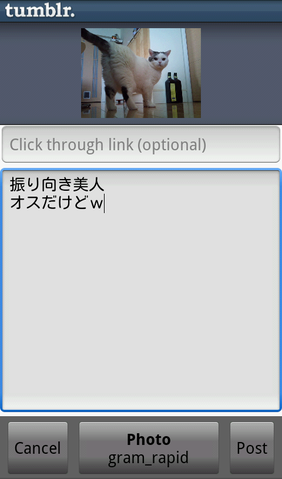 |
|---|
選択した写真にキャプションを付けて「Post」をタップして投稿します。
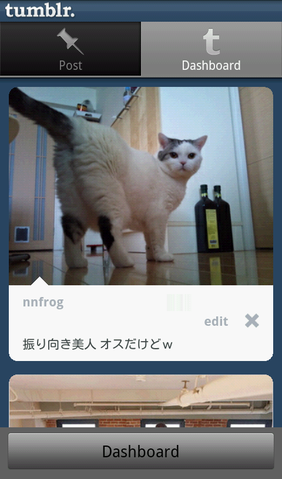 |
|---|
これが投稿後の「ダッシュボード」です。ダッシュボードはいわゆるブログのメインページでもあり、Twitterでいうところのタイムラインです。
Twitterのように、ほかのTumblrユーザーの投稿をフォローすることで共有し、自分のダッシュボードに表示することができるのですが、残念ながらAndroid版の「Tumblr」ではほかのユーザーを検索することはできません。ブラウザからほかのTumblrユーザーを検索してフォローするか、パソコンでフォローしましょう。
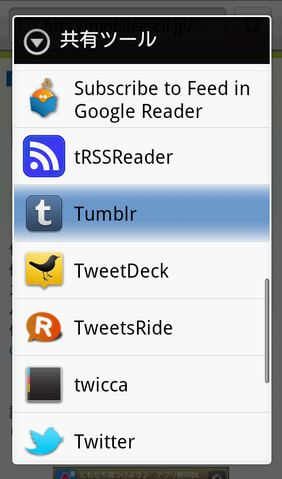 |
|---|
冒頭でも触れましたが、Tumblrはどちらかというとスクラップブックのようにほかのコンテンツを切り取って自分のダッシュボードに貼り付けていく使い方のほうがポピュラーです。もちろんこのAndroid版「Tumblr」も同様の使い方ができます。
たとえば、ウェブページを見ているとき「お、この記事クリッピングしたいな」と思ったらメニューボタンから「共有」をタップし、連動するアプリとして「Tumblr」を選択します。
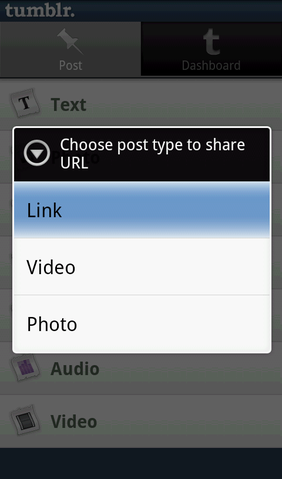 |
|---|
メニューが表示されたら「Link」をタップして、そのページへのリンクを含んだ投稿を作成します。
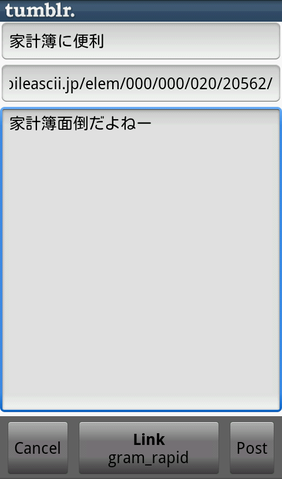 |
|---|
作成自体はメイン画面からの投稿と違いはありません。「Post」をタップすれば投稿完了です。とてもカンタンにウェブの記事をクリッピングできるのがTumblrの大きな特徴です。
ウェブページ以外にも、Android端末の「ギャラリー」を見ているときや、「YouTube」で動画を見ているときにも、「これTumblrで紹介しよう!」と思ったら、ウェブページと同様にクリッピングして容易に投稿することができます。
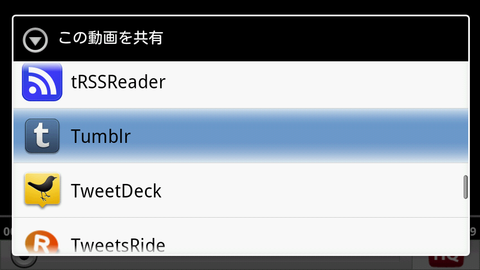 |
|---|
これはYouTubeを見ているときの例です。メニューボタンを押して「共有」から「Tumblr」を選択し、その後「Video」をタップします。
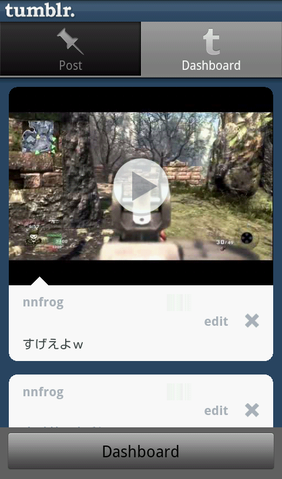 |
|---|
コメントを追加して「Post」すると、このようにダッシュボードに動画が追加されます。ちょっと思い立ったときにすぐにブログに記事を投稿できるのがTumblrなのです。
このように、Android版「Tumblr」は、Tumblr専用クライアントとしてパソコン版と同様の使い勝手を持つアプリです。すでにTumblrを利用していて、外出先などでも記事を投稿したい! という人にオススメです。また、これからTumblrを始めてみようかな、という人でも、まずはパソコン版でアカウントを作成してある程度その仕組みを把握してからこのAndroid版「Tumblr」を使ってみれば、楽しいミニブログ生活を送ることができるでしょう。
週刊アスキーの最新情報を購読しよう
本記事はアフィリエイトプログラムによる収益を得ている場合があります



