撮影した画像を組み合わせて加工できる「フォトモンタージュCharme CYOP」
2010年12月09日 12時00分更新
作者名:TACHYON INC.
価格:400円
カテゴリ名:メディア&動画
バージョン:3.0
作者サイトURL:http://www.tachyon.ne.jp/
「フォトモンタージュCharme CYOP」は、写真を加工できるアプリです。
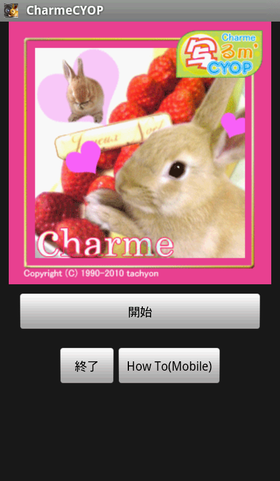 |
|---|
新しい機種が出るたびに性能がアップする、携帯電話のカメラ。Xperiaなどの各種Android端末にも、美しい画像が撮れるカメラがついているので活用している人も多いでしょう。私も、mixiやTwitterなどに画像を投稿することが多いので、カメラ機能は大活躍です。でも、画像の編集がしたいなぁ~と思うこともしばしば…。画像を加工できるアプリをいろいろと試していますが、シンプルな機能がいいものもありつつ、どこか物足りないさを覚えることもありました。
そんな物足りなさも、このカワイイうさぎちゃんがトップ画面の「フォトモンタージュCharme CYOP」なら解消! 写真に文字やハート型などの絵を入れたり、画像の切り抜きや貼り付けなどができるなど、多機能な画像加工アプリです。
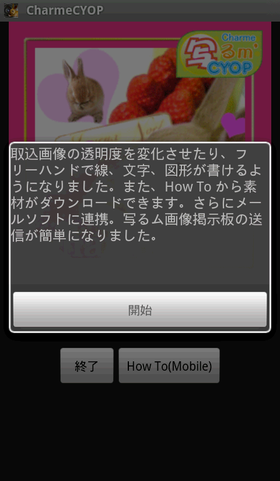 |
|---|
先ほどの画面で「開始」をタップすると、まずは更新情報が表示されますが、続けて「開始」をタップします。
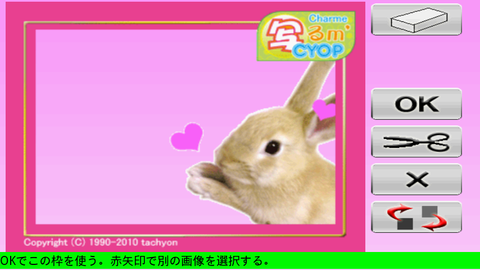 |
|---|
続いて、うさぎのフレームがついた画面が登場します。このフレームを使って、簡単な合成写真を作ってみましょう。まずは、「OK」ボタンをタップします。
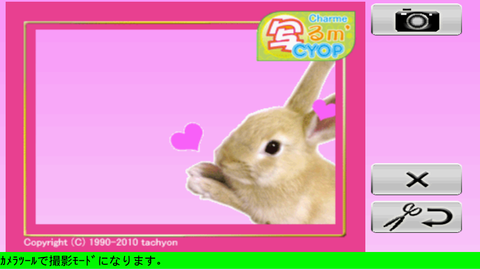 |
|---|
次に、画面右上に表示された「カメラ」ボタンをタップして、カメラを起動します。
 |
|---|
撮影対象をフレーム内に収めたら、画面右上にある赤丸の「シャッター」ボタンをタップして撮影します。
 |
|---|
撮影した画像でよければ「OK」ボタンを、撮り直す時には「カメラ」ボタンをタップします。
 |
|---|
その画像でよければ、画面右上にある「SD save card」をタップして、撮影した画像を保存すれば完了です。
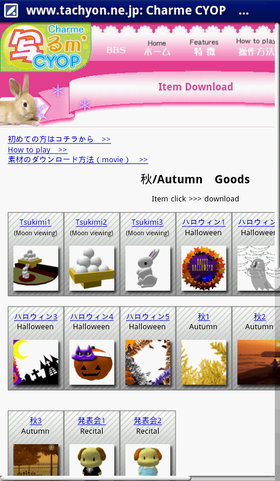 |
|---|
なお、フレームなどのデコレーション用の素材は、トップ画面の「How To(Mobile)」からダウンロードできます。
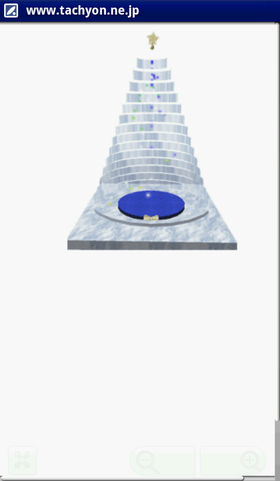 |
|---|
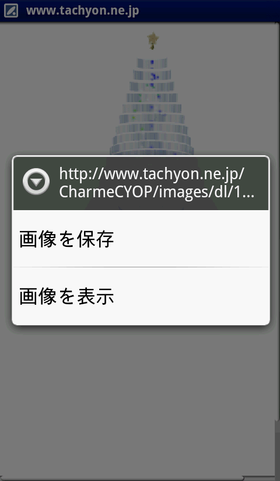 |
|---|
画像のダウンロードは、先ほどの画面で好きなデコレーション用素材をタップし、表示された素材を長押しして「画像を保存」をタップするだけ。自動的に、SDカードに保存されます。
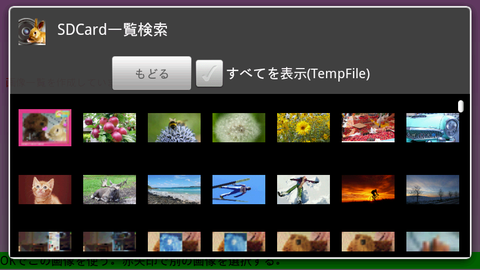 |
|---|
次はちょっとステップ・アップ! 自分で撮影した写真などをフレームにして、合成写真を作ってみます。まず、うさぎのフレームの画面右下にあった赤い矢印のボタンをタップして、SDカードの画像一覧を読み込みます。
 |
|---|
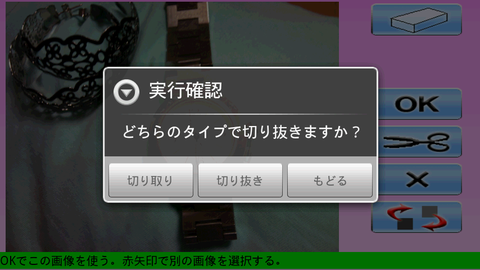 |
|---|
画像一覧画面で、フレームに使う好きな画像を選びます。また、画像の切り撮りや切り抜きをはじめ、サイズや縦横比を変更する場合には、「ハサミ」ボタンをタップして、切り取りや切抜きを行いましょう。
 |
|---|
 |
|---|
まずは、フレームとして使用する範囲を選択したら、「ハサミ」ボタンをタップして余計な部分をカットします。
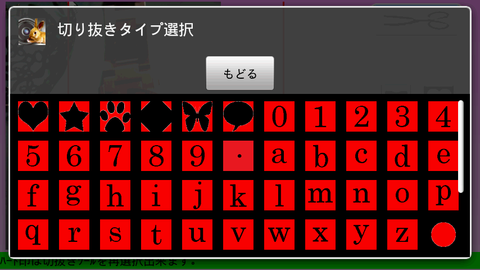 |
|---|
次に「ハート」ボタンをタップして、切り抜きのタイプを選びます。切り抜く形は、さまざまな図形のほか、アルファベットや数字もあります。
 |
|---|
切り抜く型は、「+」や「-」ボタンを駆使して大きさの調整や、指でスライドさせることで位置の調整ができます。位置を合わせたら、「ハサミ」ボタンをタップして切り抜き、「END」ボタンで切り抜きを終了します。
 |
|---|
切り抜きができました! 「OK」をタップしたら、後はうさぎのフレームと同じように撮影するだけです。
 |
|---|
合成できました! この方法なら、雑誌などから撮影した画像に自分の顔などを組み合わせて、ヘアスタイルやファッションのシミュレーションもできますね。
 |
|---|
さらに、さまざまなツールを使った合成写真にチャレンジしてみましょう! 先ほどと同じく、あらかじめ撮影しておいた画像をSDカードから読み込んで表示します。
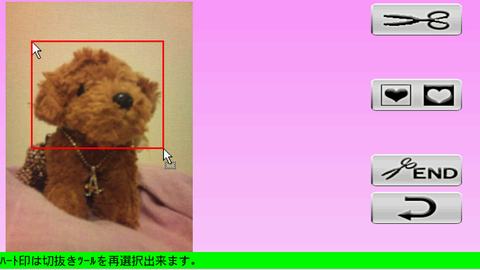 |
|---|
 |
|---|
続いて、先ほどの要領で「ハサミ」ボタンで切り取る範囲を指定して、余計な背景をカット!
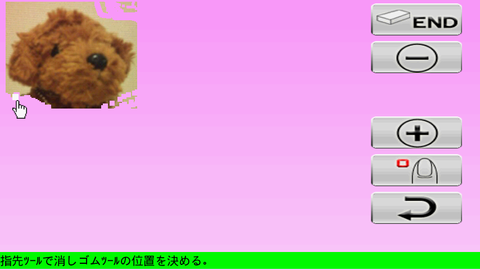 |
|---|
さらに「消しゴム」ボタンを使って、周囲の余分な部分を消していきます。消し終えたら「END」ボタンをタップして終了しましょう。
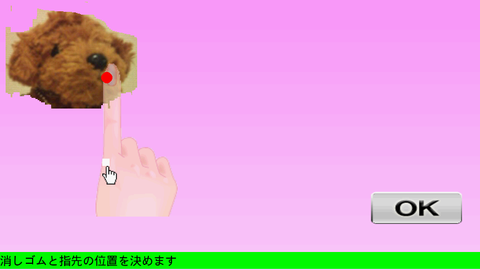 |
|---|
もし、消しゴムが指の真下にきて見えづらい時などは、「指」ボタンをタップして指を置く位置と消しゴムの位置の調整をすることができます。ここらへんの使い勝手に対する細かい気配りが、うれしいですね。
 |
|---|
加工した画像の位置や、「+」「-」ボタンを使って大きさを調整しながら、写真を撮影します。
 |
|---|
撮影した画像に微調整を行う場合には、各種編集ができる「鉛筆」ボタンをタップ。
 |
|---|
画面右上から「ぼかし」「消しゴム」「縁取りを削る」「画像の透明度の設定」ができます。
 |
|---|
このほか、画像保存後に「Marker」ボタンをタップすると、フリーハンドで落書きができます。
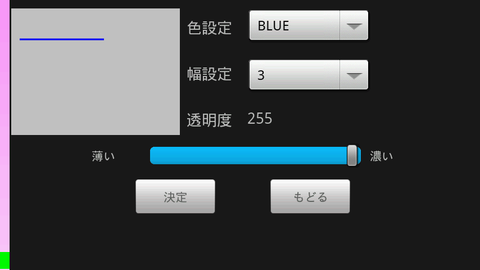 |
|---|
なお、「Marker」の色や太さは、「Marker Setting」から設定ができます。
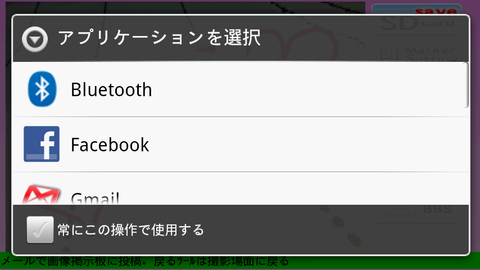 |
|---|
作成した画像は、メールやFacebookなどで共有することも可能。
指1本の操作だけでさまざまな編集ができ、撮影した画像やダウンロードした素材と組み合わせてオリジナルの画像が作れるので、アイデア次第でユニークな画像から、アート作品まで自由に作れそうです。私は、画像を加工した4コマ漫画をmixi等にアップしてみようかと思っています。なお、機能を限定した無料版もあるので、まずはそちらから試してみるといいでしょう。
週刊アスキーの最新情報を購読しよう
本記事はアフィリエイトプログラムによる収益を得ている場合があります



