画面にペタっとメモを貼る付箋アプリ「Sticky」
2010年07月12日 12時00分更新
作者名:Mamoru Tokashiki
価格:無料
カテゴリ名:仕事効率化
バージョン:1.5.9
作者サイトURL:http://tokashiki.com/
「Sticky」は、画面に付箋を貼ることができるアプリです。
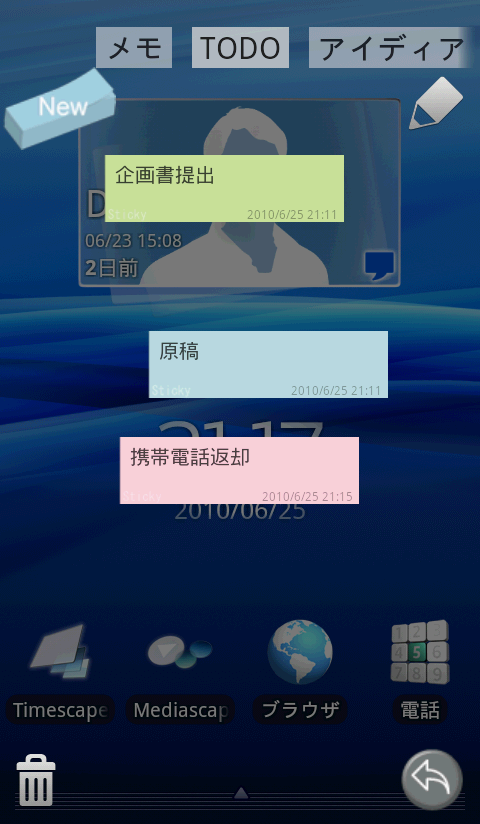 |
|---|
ホーム画面に直接貼るのではなく、「Sticky」のアプリを起動し、付箋用の画面が表示されるという仕組みです。背後には、画面のようにホーム画面が映っており、「Sticky」を終了すれば、そのままホーム画面に移動します。こう書くと「ホーム画面にウィジェットやショートカットを貼ればいいのでは?」と思うかもしれませんが、ホーム画面にたくさんの情報を載せるには限界があります。「Sticky」はブラウザの“タブ”と同様に、表示する付箋の画面を次々と切り替えられるので、大量に付箋を貼ってもわかりやすいのです。
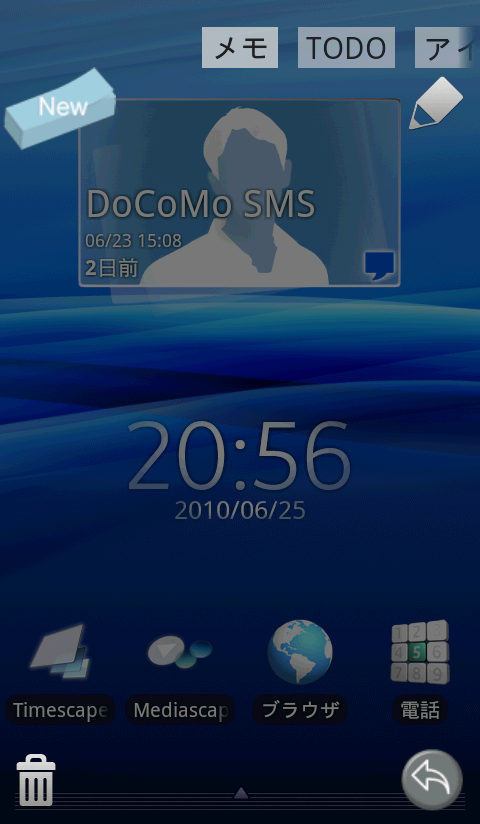 |
|---|
まずはアプリを起動。これでもうすでに、すぐに付箋を貼ることができる状態です。
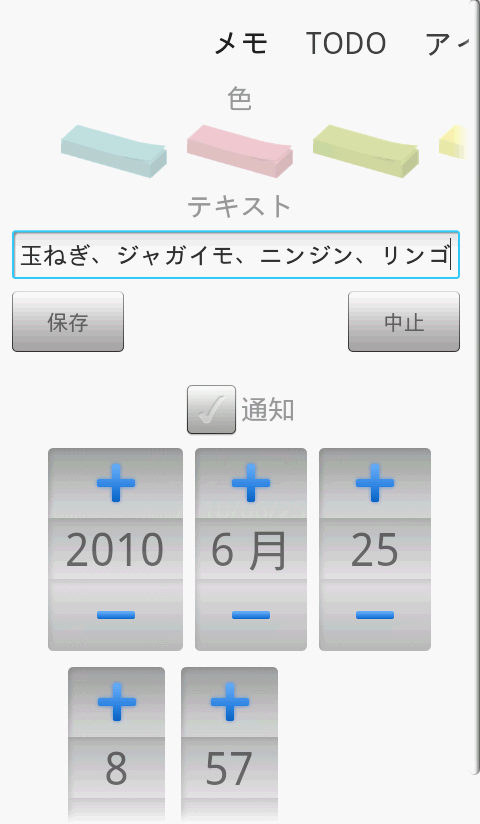 |
|---|
左上の「New」をタップすれば、付箋に書きたいテキストと、通知時間の設定ができます。画面上で付箋の色を選び、単純にメモを貼りたいだけなら、テキストに文字を入力して「保存」だけでOK。
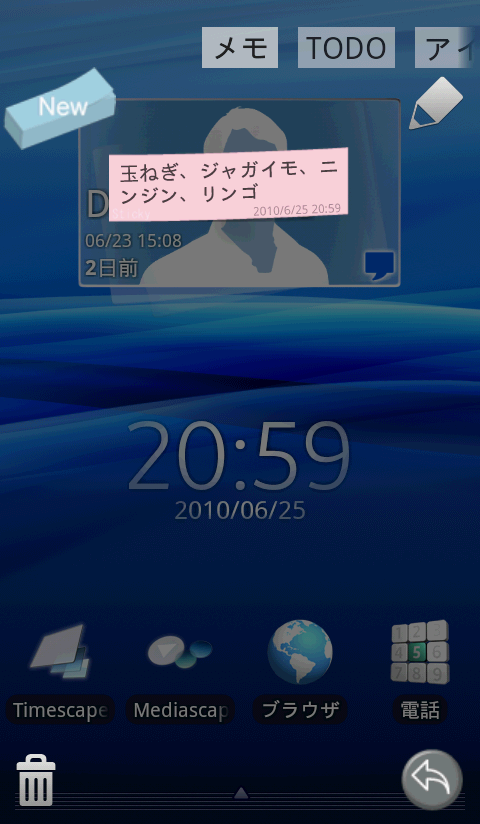 |
|---|
これでもう貼れました。あとは付箋をタップしたまま指を動かすと、付箋の位置を調整できます。
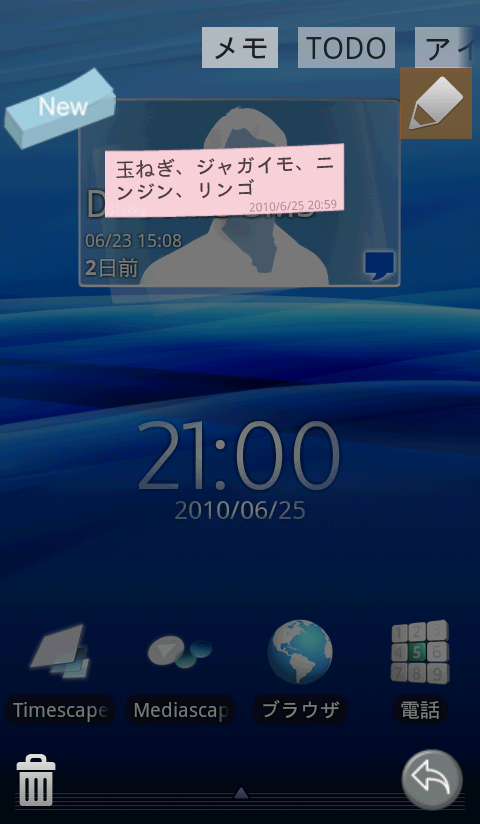 |
|---|
右上の鉛筆アイコンをタップすると、貼った付箋の編集ができます。鉛筆アイコンをタップして色が付いたら、次に付箋をタップするとテキストの入力画面になります。
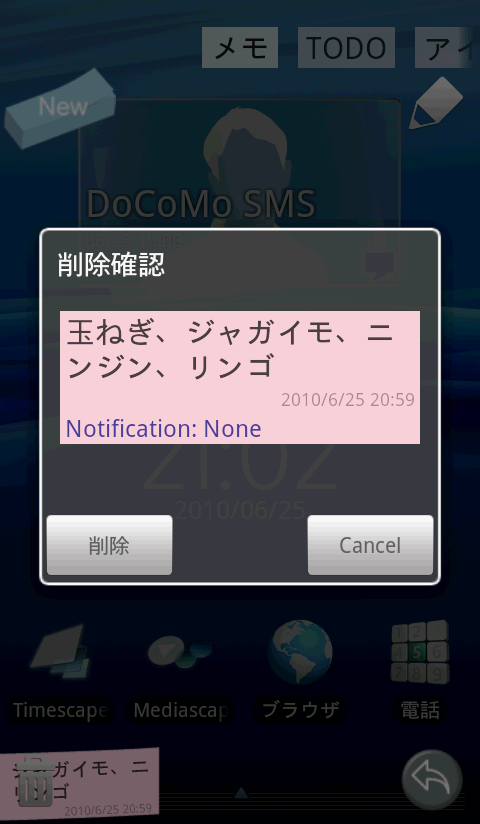 |
|---|
付箋を削除する場合は、付箋をタップしたまま左下のゴミ箱へ移動するだけです。削除確認画面が出て、OKなら「削除」ボタンをタップします。
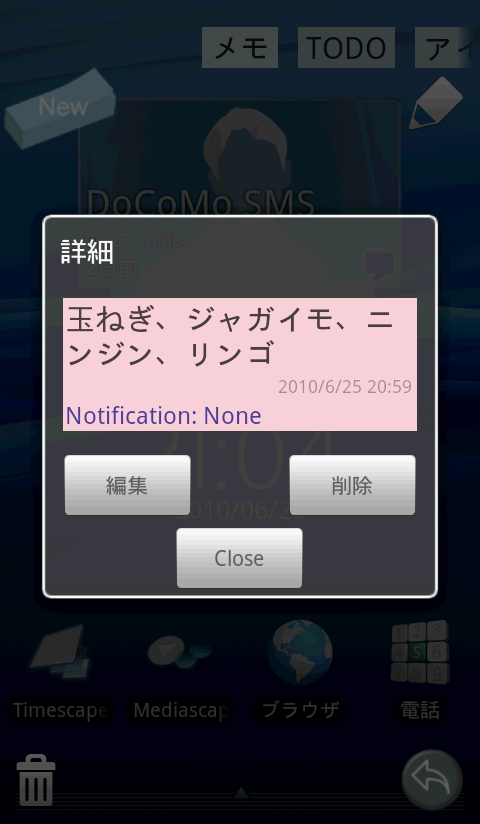 |
|---|
また、付箋の左端を下にスライドすると、付箋が固定されます。この状態で付箋をタップすると、編集と削除がどちらも可能になります。
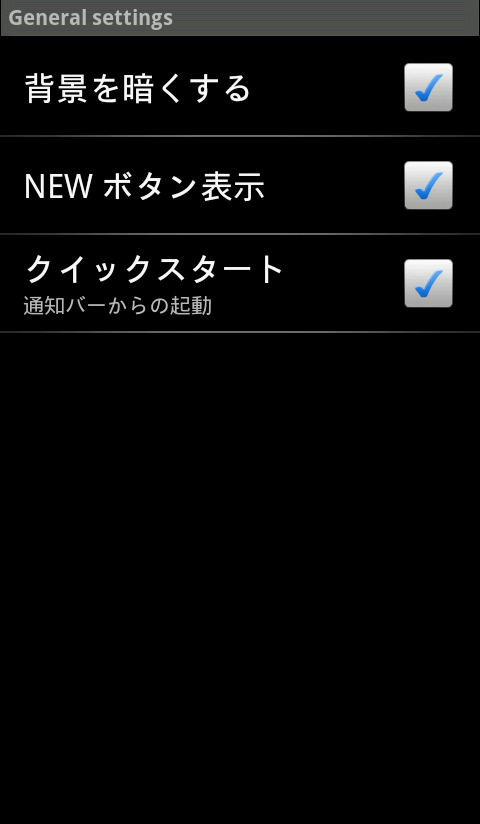 |
|---|
さらにメニューを開いて「設定」の「クイックスタート」にチェックを入れると、ステータス通知バーに「Sticky」が表示されるので、いつでも簡単に起動できます。
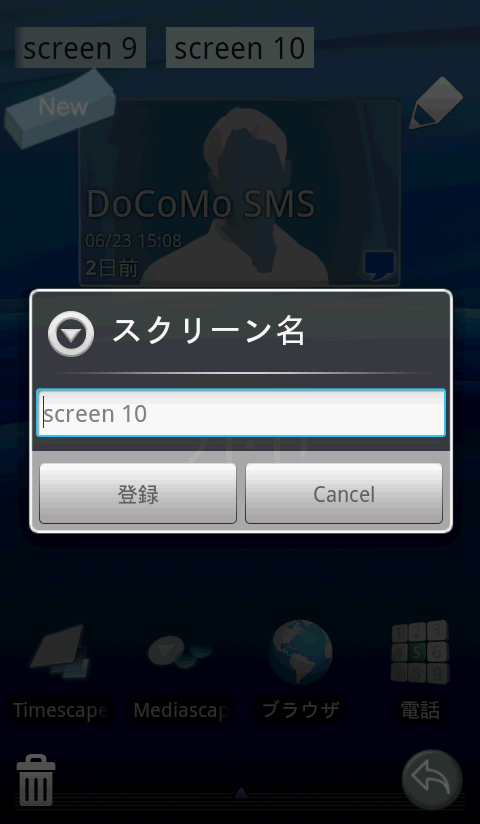 |
|---|
また、冒頭でも紹介した通り、「Sticky」では付箋を貼る画面を複数持っており、その画面をブラウザのタブのように切り替えられます。付箋画面の表示切り替えは、画面上の「メモ」や「TODO」と書かれたアイコンをタップするだけ。
全部で10の画面が用意され、それぞれの画面に付箋を貼ることができます。また、各タブを長押しすると、名前を変更できます。それぞれ、自分の利用方法にあった名前を決めておくと、付箋のカテゴリ分けがしやすいでしょう。
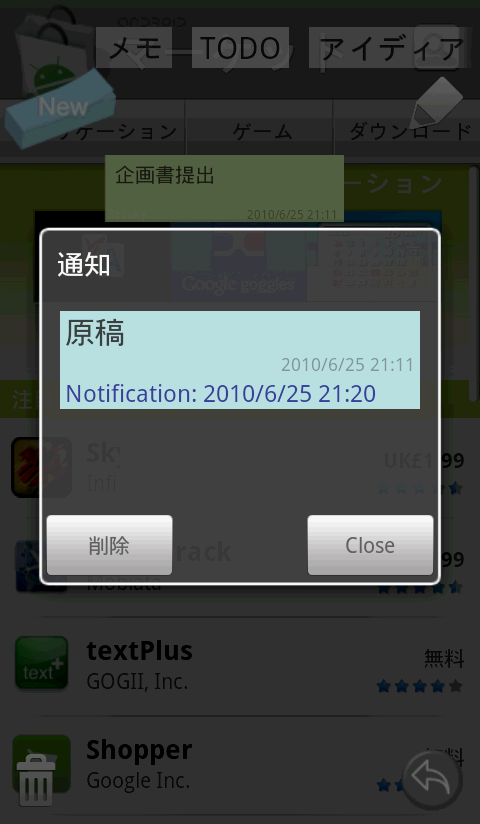 |
|---|
さらに、タブの入力時に通知時間を指定しておくと、「Sticky」を起動していなくても、このように自動的に通知画面が表示されます。スケジュールが決まったToDoの管理も、これでばっちりです。
メモやToDo管理のアプリは、通常、予定をリスト化して表示するアプリが一般的です。しかし、リストが長くなるとスクロールが面倒ですし、画面の下にあるメモに気付かない、なんてこともあります。「Sticky」なら付箋の数が多くても、パッと画面を見ただけでわかり、しかも内容の変更も簡単。時間がきたら通知までしてくれるのですから、忙しい人の仕事管理に、ぜひとも活用してほしいアプリです。
週刊アスキーの最新情報を購読しよう
本記事はアフィリエイトプログラムによる収益を得ている場合があります



