先週18日にダウンロード開始した全部入りPDFリーダー『Foxit J-Reader』(記事はコチラ)。それだけに留まらず、今度はなんと、PDF作成プリンタこと『Foxit PDF Creator』のダウンロード提供を開始!こちらも無料なのです。(http://www.foxitsoftware.com/japan/)。
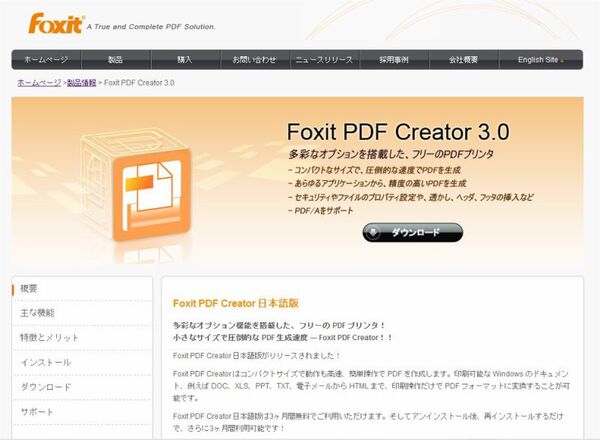 |
|---|
プリンタードライバーとしてインストールされるので、印刷可能なファイルなら手当たり次第にPDF化できます。対応ファイル数は100種類以上。『Foxit J-Reader』と連携しているので、PDF化したファイルに注釈つけたりマーカー引いたりと編集もできると。もうクリエーターとJ-Readerを揃えればPDF絡みの大抵のことできてしまいますよ。なんでもかんでも無料にしちゃってFoxitさんは何を考えているのかと・・・会社は大丈夫なんですか・・・と聞いてみたんですが、超余裕で大丈夫だそうです。←当たり前
そんなわけで、早速試してみました。
インストール後、PDF化したいファイル(この場合はMicrosoft Word 2010)から印刷メニューを選ぶと、プリンター部分に"Foxit PDF Printer"が現われます。(自動的に通常使うプリンターに設定されるので、変更する際はコントロールパネルのデバイスとプリンターで任意のアイコンを右クリックして変更できます)
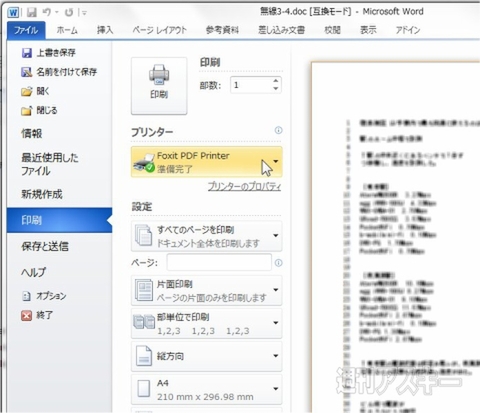 |
|---|
そのまま"印刷"を選んで、ファイル名を入力すれば即PDF化されるんですが、プリンターのプロパティでPDF作成時の詳細な設定ができるようになっています。
最初に表示される一般タブでは、基本的な、PDFの保存先変更やPDFバージョンの変更などを。
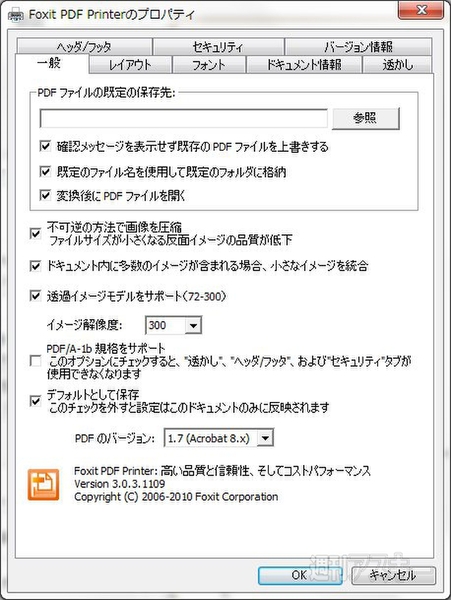 |
|---|
作成時の用紙サイズを決めたり、
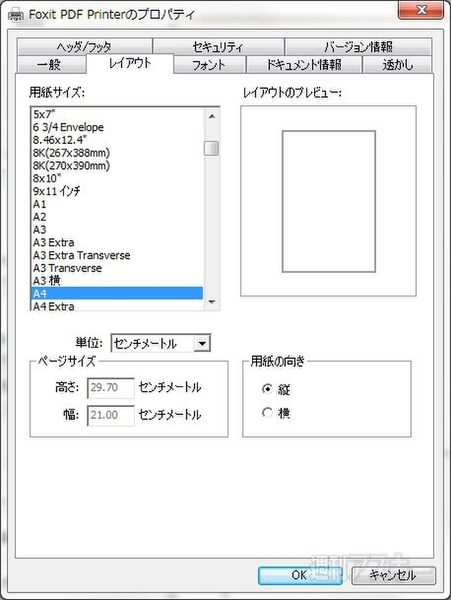 |
|---|
埋め込みフォントの扱いを決めたり、
 |
|---|
好きな位置に、好きな透明度&色で、画像や透かし文字を入れ込むことができます。
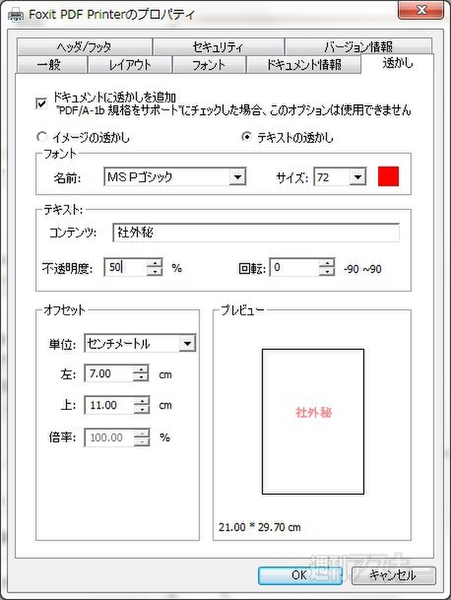 |
|---|
セキュリティー面では、パスワード設定のほか、低解像度印刷やコピーの可・不可など制限をつけることも。暗号化は128-bit AESと128-bit ARC-FOURの2種類が選べて、アーカイブ化したあとの検索時に困らないよう、メタデータを暗号化しないといった設定も可能です。
 |
|---|
あとはOK→印刷ボタンを押すだけ!
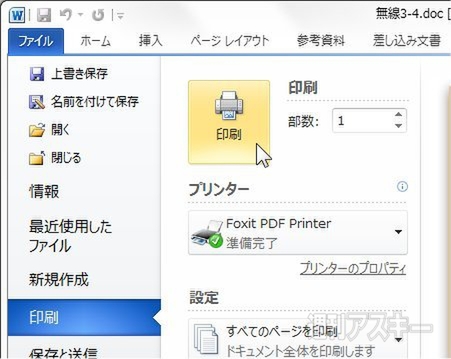 |
|---|
いちいち印刷メニューから作成するのがめんどくさい人は、ショートカットアイコンへ直接ファイルをドラッグ&ドロップしてもPDFファイルはできますが、どちらにせよ作成したアプリは起動します。ページが大量にあるファイルをPDF化する場合は、印刷メニューからPDF化を行なったほうが安定している印象です。
ちなみに、GoogleMapでルート検索した結果なんかも、ウェブ上の印刷ボタンを選んで"Foxit PDF Printer"を選んだら、サックリPDF化できました。
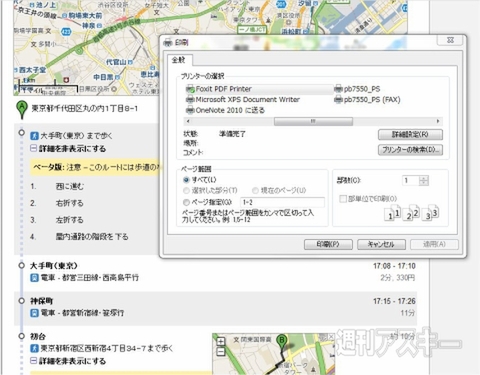 |
|---|
無料版は印刷時に必ずブラウザーでインフォメーションページが開くほか、3ヵ月の使用制限がありますが、期限切れした場合でも、再度無料版をダウンロードして入れ直せばまた使えるようですよー。
『Foxit PDF Creator』
http://www.foxitsoftware.com/japan/
週刊アスキーの最新情報を購読しよう
本記事はアフィリエイトプログラムによる収益を得ている場合があります



