『Opera』は、IE、Firefox、Chromeに次いで根強いファンをもつブラウザだ。そんなOperaに、先月10月21日に新バージョン、Opera 11 アルファ版が公開された。Operaの特筆すべき点は、FirefoxアドオンやChromeエクステンションで導入するような機能がデフォルトで備わっている点だ。マウスジェスチャーやメール、タブのプレビュー、セッション保存、コンテンツブロックといった便利な機能がインストールしてすぐに使えるのだ。拡張機能のインストールを面倒に思うユーザーには、最適なブラウザといえるだろう。それに加えて新バージョン、11のアルファ版では、FirefoxやChrome同様に拡張機能をインストールできる機能が追加された。従来の機能に飽き足らず、各種機能を続々追加したいユーザーにも対応できる仕様になった。
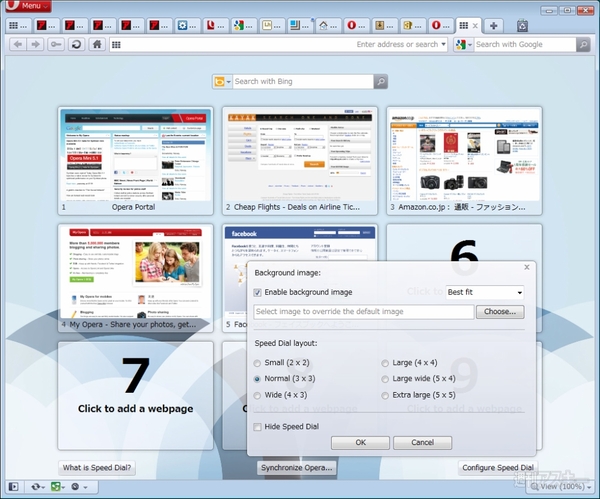 |
|---|
今までも、Operaには“Opera Widgets”のような機能が用意されていたが、その名のとおりあくまでミニアプリ的なモノ。様々なウィジェットが提供されてはいるものの、ブラウザ上での細かな処理ができるFirefoxやChromeの拡張機能には及ばなかった。多機能性やカスタマイズを好むユーザーには物足りず、こうした拡張性の低さがOperaの弱点だったともいえる。
しかし、Opera 11のアルファ版では、デフォルト状態でひととおりのことができるだけでなく拡張機能も追加できるようになった。Operaの拡張機能は、専用Webサイト“Opera extensions”に現在続々とアップされている。これによってOperaは、さらに使えるブラウザへと進化しつつある。
今回は、Opera 11の新機能を紹介しつつ、既存のOperaの機能のおさらいをしながら、Operaに初めて触れるユーザーにもその魅力を紹介していきたい。
■Opera 11 alphaのインストール
まず最初に、インストールにあたってはOpera11はまだアルファ版であることを理解しておこう。すでに一部サイトでは、表示上の問題などが報告されており、トラブルが起きる可能性を否定できない。通常使用においても、なんらかのバグでフリーズする恐れもある。現時点でのOpera 11 アルファ版の利用は、トライアル程度に留めておいたほうが無難だ。インストールは自己責任で行なってほしい。
また、Opera 11 アルファ版が気に入ったら現在の安定版であるOpera 10のインストールをオススメする。Opera 11 アルファ版は、Opera 10と並立にインストールすることができる。11の安定版が出るまでは10を使用すればよい。
それでは、さっそくOpera 11 alpha版をインストールしてみよう。まずは、ダウンロードサイトへアクセスする。
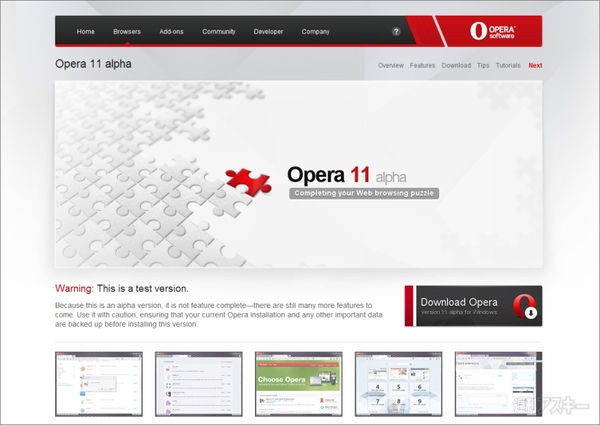 |
|---|
サイトの右下の【Download Opera】ボタンをクリックすると、インストール用のexeファイルを配布する別ページに移動する。移動後は自動的にインストーラー“Opera_installer_1100_1029_en.exe”のダウンロードが始まる。ダウンロードが完了したら、ファイルをダブルクリックしてインストールを開始しよう。
 |
|---|
“Opera 11.00”のインストールダイアログが起動するので、【Accept and Upgrade】ボタンをクリック。インストールはほとんど時間がかからず完了する。
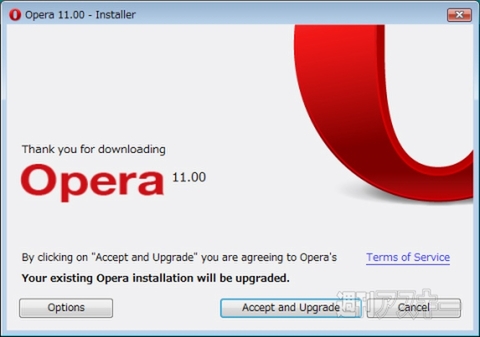 |
|---|
インストール完了後、続けて“Use Opera as default web browser”ダイアログが起動するが、これは無視。【No】ボタンをクリック。
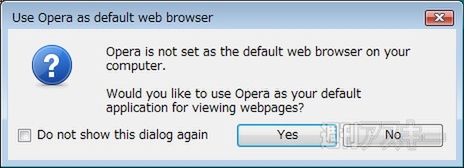 |
|---|
Opera 11 alphaが無事起動すれば、インストール作業は終了だ。
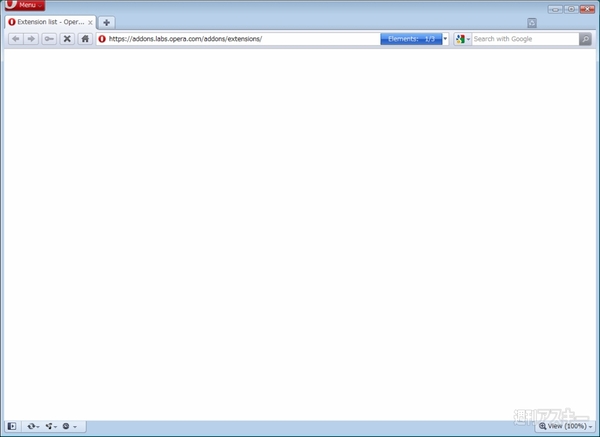 |
|---|
| Opera 11 alpha版が起動。 |
■UIと基本的な機能
Opera 11のインターフェースを見てみよう。Opera 10と比較して、外観上の違いはほとんどない。基本構成は、左上にメニューボタン、ヘッダー部分にタブとツールアイコン、アドレスバー、検索窓というシンプルスタイルだ。
新規タブを開いたとき、ウィンドウに初期表示されているのが“スピードダイアル”だ。これは、サムネイル付きのブックマーク機能で、サムネイルをクリックするだけでWebサイトにアクセスできる。デフォルトで9個、設定によって最大25個まで表示させることができる。
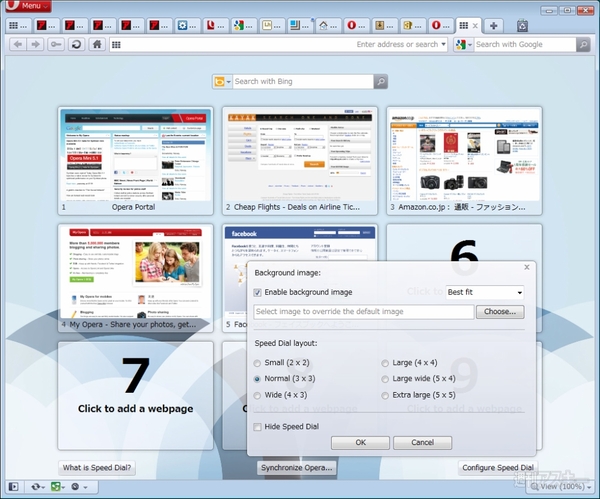 |
|---|
メニュー部分を見てみよう。ChromeやIEなどとは違い、メニューを表示させる専用ボタンが左上にある。クリックするとメニューリストが表示される。この中で、新規で追加されたのが【Extensions】メニューだ。ExtensionsはOpera 11の目玉機能。後ほど詳しく紹介したい。
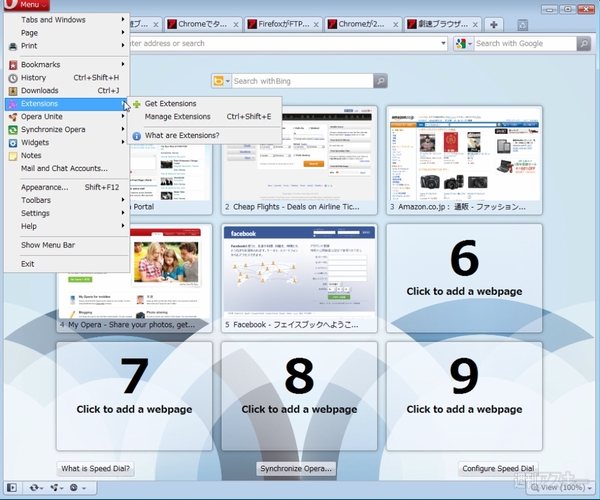 |
|---|
Operaで特徴的なのがタブ表示位置の変更機能だ。これは、タブを表示する位置を、ブラウザの上下左右のどこにでも設定できるというもの。従来のバージョンで実装済みの機能だが、FirefoxやChromeにはないOperaならではの使える機能なので紹介しておく。
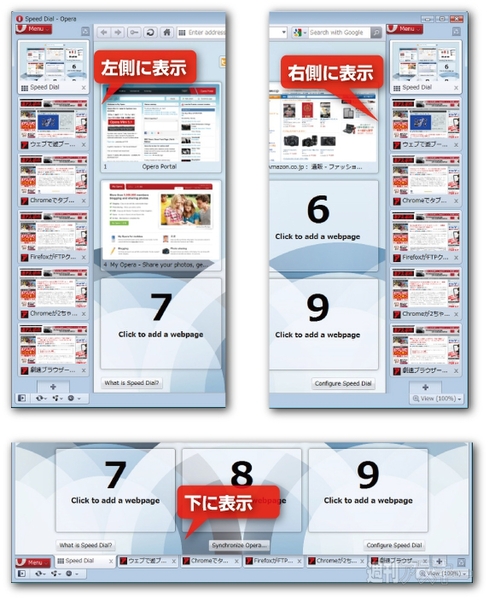 |
|---|
また、タブとアドレスバーの間隔を広げると各タブの内容をサムネイルで表示できる。さらに、タブにカーソルを合わせるとWebページをプレビューすることもできる。
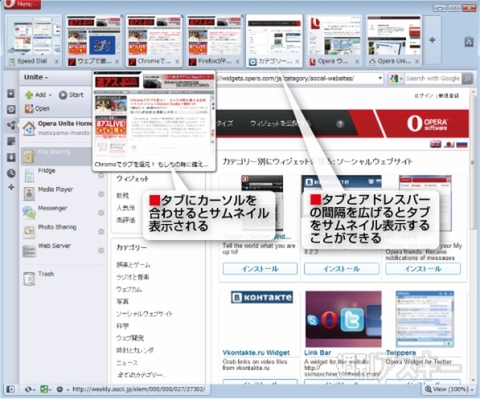 |
|---|
左下のアイコンをクリックすると、サイドメニューを表示できる。サイドメニューは、上から【ブックマーク】、【ウィジェット】、【オペラユナイト】、【ノート】、【ダウンロード】、【履歴】、【パネル】となっている。これらの中でも“ウィジェット”、“オペラユナイト”、“ノート”は、Operaの特徴的な機能だ。詳しく紹介していこう。
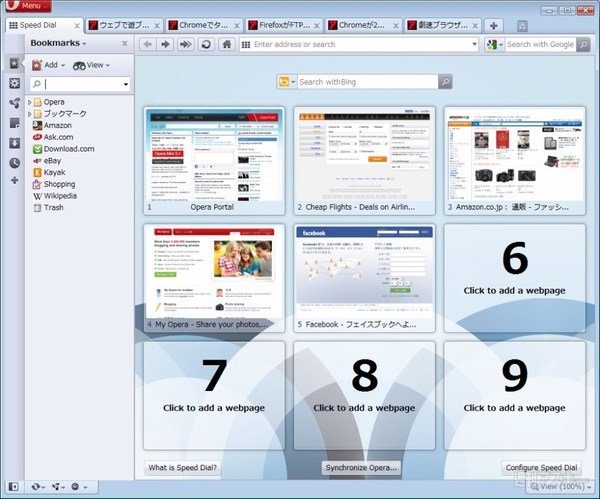 |
|---|
■Operaで使えるウィジェットOpera Widgets
Opera Widgetsは、Opera上で動作するJavaScriptなどで作られたアプリケーションだ。ウィジェットと呼ばれるように別ウィンドウで起動してミニアプリ的に使用できるのが特徴。Operaのウィジェット配布サイトから無料でダウンロードして利用できる。
利用方法は簡単だ。配布サイトで使いたいウィジェットを見つけたら、そのウィジェットに表示されている【インストール】ボタンをクリックすればよい。今回は、試しに『Artist's Sketchbook 1.65』をダウンロードしてみよう。【インストール】ボタンをクリックすると自動的にダウンロードが開始される。
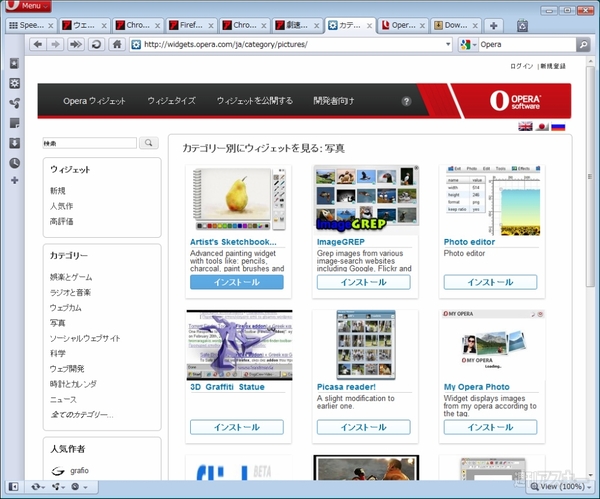 |
|---|
ダウンロードが終了すると“Install Widget”ダイアログが起動する。【Install】ボタンをクリックしてインストールを開始しよう。インストールが完了するとダイアログに【Finish】ボタンが表示されるのでクリックする。
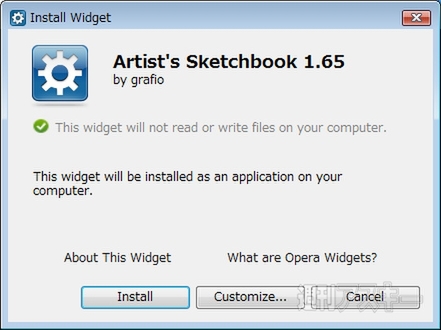 |
|---|
インストールが終了すると、Artist's Sketchbook 1.65が自動的に起動する。
一度インストールしたウィジェットの起動は、今後はサイドバーから行なえるようになる。サイドバーの上から二番目に表示されている【ウィジェット】アイコンをクリックすれば、ウィジェット用のサイドバーが展開される。インストールしたウィジェットが表示されるのでクリックすればよい。
 |
|---|
Artist's Sketchbook 1.65は、一種のお絵かきアプリだ。機能的にはFireFoxやChromeの拡張機能にも、似たモノがある。Operaの配布サイトに行けば、このようなウィジェットが多数リストアップされている。気に入ったウィジェットをダウンロードして使ってみよう。
■コンテンツを共有できる“Opera Unite”
Opera Uniteは、ブラウザ上で利用できるファイル共有機能だ。従来のバージョンに続き、Opera 11でも利用できる。外部サーバーを利用しないブラウザ同士で通信する形式なので、容量の関係なく利用できるのもうれしい。こうした機能を利用できるブラウザは現時点ではOperaだけだ。これこそ、Operaならではの魅力といえるだろう。利用するには、あらかじめ専用のアカウントが必要になる。アカウント取得には、サイドバーのStartボタンからウィザード形式で行なう。
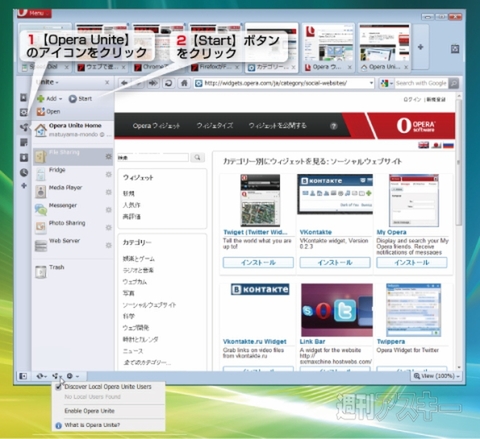 |
|---|
| Opera Uniteの起動。 |
利用方法は、ソーシャルネットワークサービスに近い。アカウントにログインしたら、Operaを利用している友人に専用のFile Sharing ウェブアドレスとパスワードを知らせる。File Sharing ウェブアドレスは、自分のブラウザ固有のURLのようなものだ。友人は、そのアドレスにアクセスしてこちらの知らせたパスワードを入力すると、ファイル共有ができるようになる。ファイル共有機能は、それぞれ、“ファイル共有”、“メモ共有”、“音楽メディア共有”、“メッセンジャー”、“写真データ共有”、“Webサーバ”の5つを利用できる。
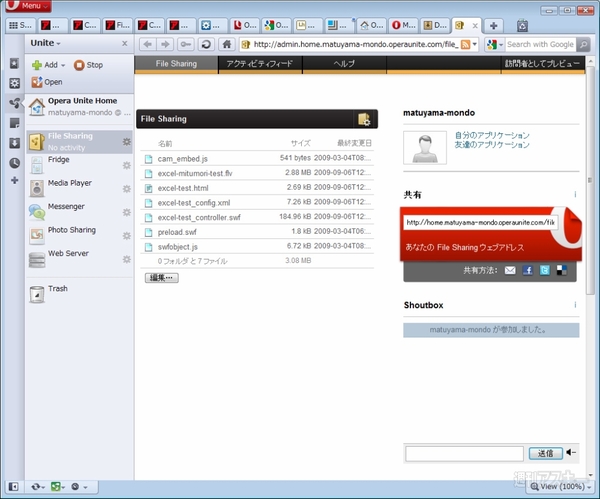 |
|---|
| ファイル共有の画面。 |
今回紹介した機能以外にも“Opera Link”や“Opera Turbo”や、最新の拡張機能など使える機能が多数ある。次回は、これらの機能について紹介したい。
(11月8日18:40追記:記事中の“オペラユニット”の表記は誤りでしたので修正しました。正しくは“オペラユナイト”です。お詫びして訂正いたします)
週刊アスキーの最新情報を購読しよう
本記事はアフィリエイトプログラムによる収益を得ている場合があります



