ホーム画面を最大11まで増やせるAndroidアプリがイカス!
2010年10月21日 12時00分更新

『PandaHome』
バージョン:1.9.5
Android Market価格:無料
(バージョンと価格は記事掲載時のものです)
 |
|---|
ホーム画面をアプリとして変更できるのが、Android端末の楽しいポイントのひとつ。そんなホーム画面アプリのなかでも、手軽にコダワリのホーム画面へと設定できるのが『PandaHome』だ。
| インストール後のメイン画面 |
 |
|---|
PandaHomeをインストール後のホーム画面。ぱっと見たところ変化はないが、画面下の両脇に三角のボタンがついている。
| サイドバーが表われる |
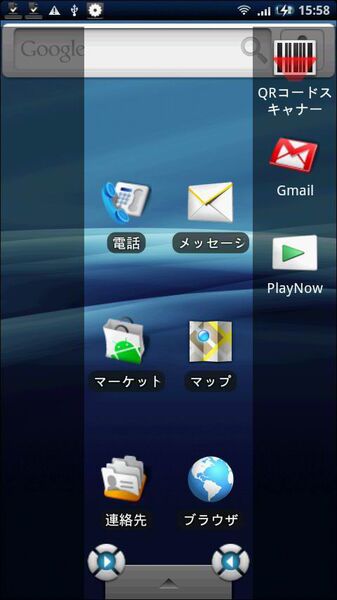 |
|---|
画面下の三角のボタンをスライドさせると、ドックバーが表われる。初期状態では左側のバーのようになにも登録されていないが、ここにドラッグ・アンド・ドロップでアプリのショートカットを設置可能。別のスクリーンにスライドさせても有効なので、よく使うアプリを登録しておけば、スムーズに起動させることができる。
| ホーム画面のカスタマイズ |
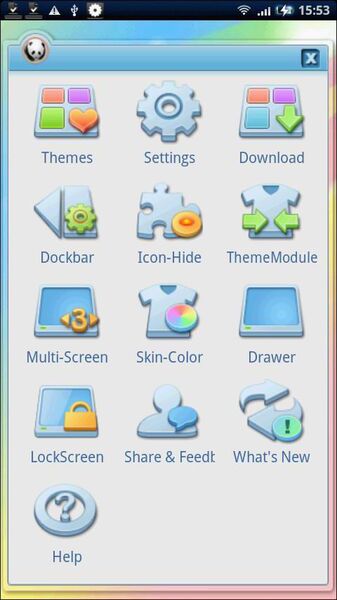 |
|---|
ホーム画面を長押しして表示されるメニューの中から、“Home Assistant”をタップすると設定メニューが起動する。
| ドックバーのカスタマイズ |
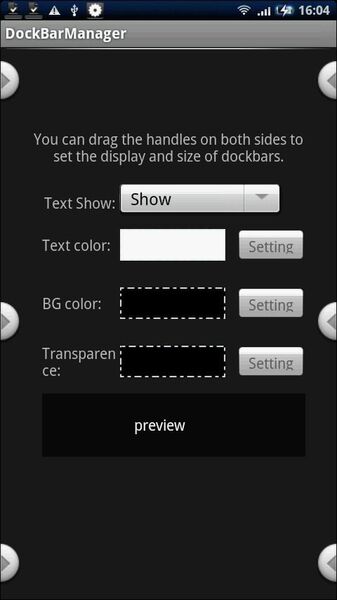 |
|---|
設定メニューの“Dockbar”をタップすると、ドックバーの背景色やアイコン名の表示を設定可能。自分が使用している壁紙に合わせて調整できるのがウレシイ。
| スクリーンを増やす |
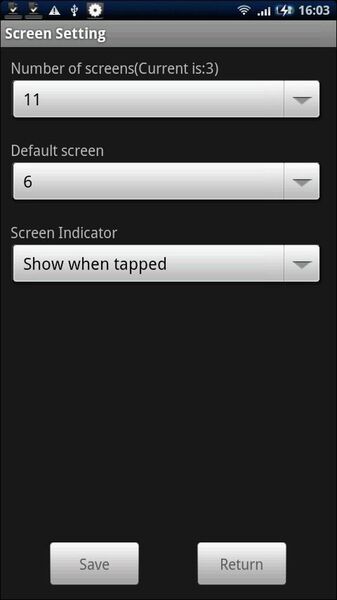 |
|---|
“Multi-Screen”では、スクリーン数の変更が可能。最大で11枚まで増やせるのがイイ!! これでアイコンもウィジェットも置き放題だ。
| 不要なアプリアイコンを隠す |
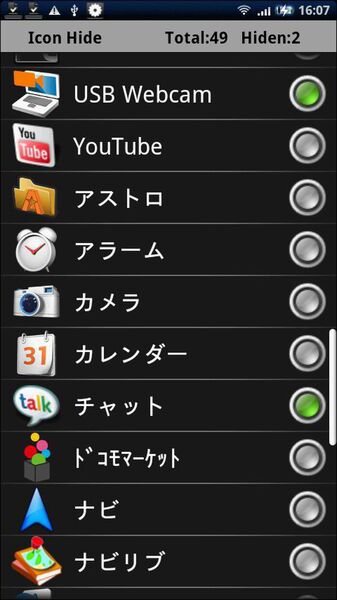 |
|---|
たくさんのアプリをインストールしていると、アプリメニューのアイコンが大量になり探しにくくなる。そこで、滅多に使わないアプリは“Icon Hide”で非表示に設定できる。
| 横画面にも対応 |
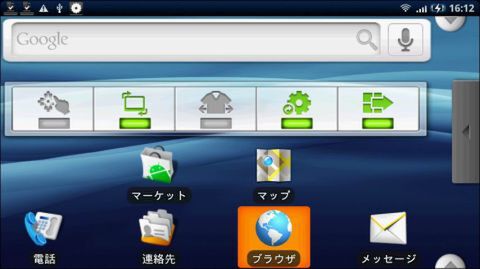 |
|---|
PandaHomeは横画面へとローテーション可能なので、画面を横にして使う物理キーボード付きの端末でも利用できる。画面をローテーションさせたくない場合は、付属のウィジェットからオン、オフが切り替えられる。
| アルファベット別にアプリを表示 |
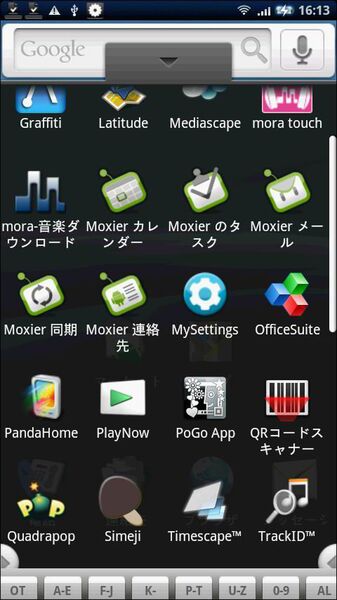 |
|---|
アプリメニューをスクロールさせると、画面下部にタブが表われる。このタブをタップすると、アルファベットに対応するアプリだけが表示されるので、アプリが見つけやすい。
| テーマも多数 |
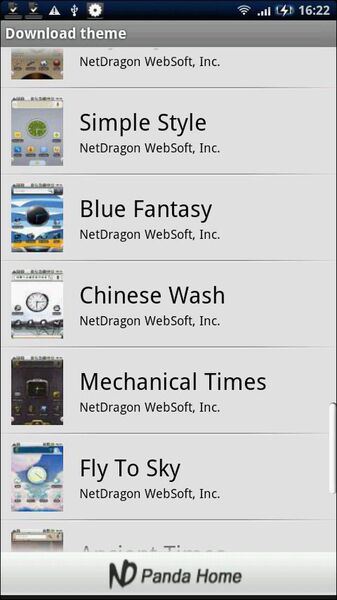 |
|---|
デザインの変更は、壁紙やアイコンがパックになったテーマを使って行なう。設定メニューの“Download”では50種類以上のテーマが配布されている。またAndroid Marketでもテーマが配布されているので検索してみよう。
| テーマの変更 |
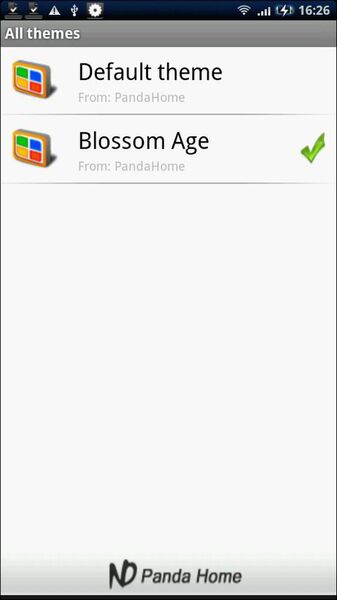 |
|---|
設定メニューの“Themes”をタップすると、利用可能なテーマが一覧表示される。選択するだけで切り替え可能。
| ガラリと印象が変わる |
 |
|---|
“Blossom Age”というテーマを適用させたホーム画面。主要アイコンもデザインが変わっており、まったく別の端末のような印象となる。
| アイコンの整理も簡単 |
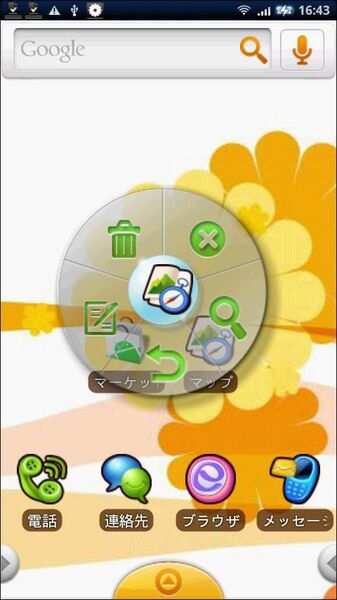 |
|---|
スクリーン上のアイコンを長押しすると、円形のメニューが表われる。ここからアイコンの削除やアプリのアンインストール、アイコンのカスタマイズなどが行なえる。特にアイコンの削除は、ゴミ箱までドラッグ・アンド・ドロップする必要がないのでラクチン。
OSのバージョンが2.0以上の端末用に、ほぼ同機能の『PandaHome2』もリリースされている。とはいえ、『PandaHome』も2.0以上の端末で利用可能。2.0以上の端末は両方インストールしてみて、安定して使用できる相性のいいほうをチョイスしよう。
また、ホームボタンを押したときに対応するホーム画面アプリの固定方法および解除方法は、連載13回目の記事をチェック。
『PandaHome』
バージョン:1.9.5
Android Market価格:無料
(バージョンと価格は記事掲載時のものです)
| ■ダウンロードは以下のQRコードから■ |
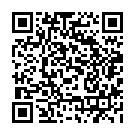 |
|---|
中山智さんのサイト
幽玄会社中山商店
このページの内容の一部は、Google が作成、提供しているコンテンツをベースに変更したもので、クリエイティブ・コモンズの表示 3.0 ライセンスに記載の条件に従って使用しています。
週刊アスキーの最新情報を購読しよう
本記事はアフィリエイトプログラムによる収益を得ている場合があります



