
『WebSharing File/Media Sync』
バージョン:1.6.1
Android Market価格:2.99ドル
(バージョンと価格は記事掲載時のものです)
 |
|---|
たいていのAndroid端末はマイクロSDに対応していて、音楽や動画、そのほか各種ファイルはマイクロSDに保存する。そこで、PCからファイルを転送する場合、マイクロSDを取り外してPCに認識させるか、USBケーブルで接続する必要があるが意外に面倒。
そこでオススメなのが『WebSharing File/Media Sync』(以下、WebSharing)。このアプリを使えば、Android端末がファイルサーバーとなり、LAN内のPCからウェブブラウザーを使ってファイルの送受信が行なえる。
| サーバー化スタート |
 |
|---|
アプリを起動させると画面下部に三角の“Start”ボタンが表示されるので、タップしてスタートさせる。次に画面中央に表示されているURLをPCのウェブブラウザーに入力してアクセス。
| パスワードを入力 |
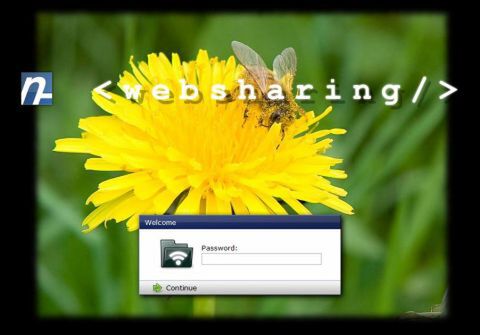 |
|---|
WebSharingが起動している端末にアクセスできると、まずパスワードを入力する画面が表示される。パスワードは端末のURLが表示されている下に毎回ランダムで記載されているので、チェックして入力しよう。
| 端末にアクセス |
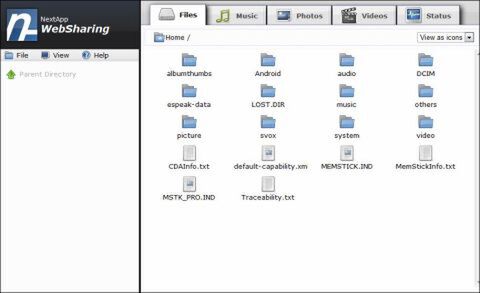 |
|---|
パスワードの認証が通れば、マイクロSD内のフォルダーやファイルの一覧が表示される。フォルダーをダブルクリックすれば、フォルダーを開ける。
| ファイルのアップロード |
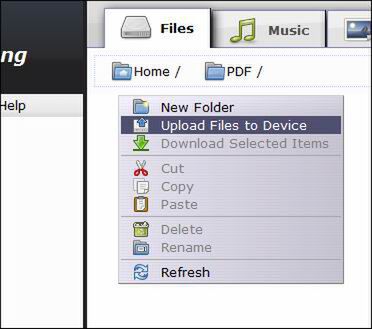 |
|---|
ファイルをPCからアップロードしたい場合は、ウェブブラウザー上の右ペインで右クリックのメニューから“Upload Files to Device”を選択する。フォルダーの作成などもこのメニューから行なえる。
| ファイルの選択 |
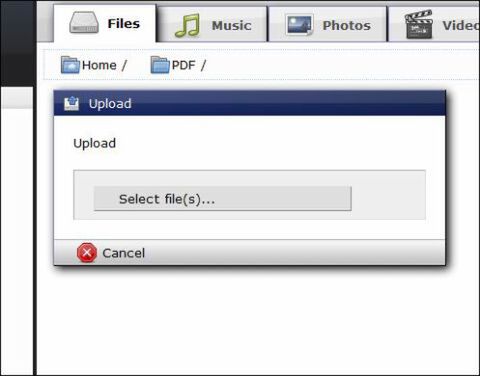 |
|---|
次に“Select File(s)...”をクリックすると、ファイルを選択するウインドーが起動する。複数を同時に選択できるのでまとめてアップロード可能だ。
| ダウンロードも可能 |
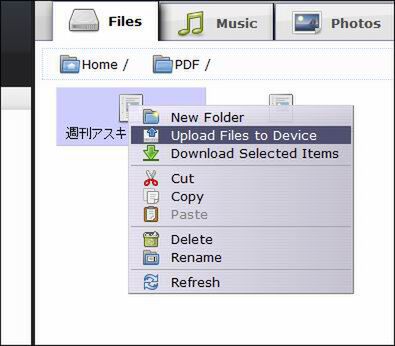 |
|---|
端末内に保存されているファイルを選択して右クリックすると“Download Select Items”がアクティブとなり、PCへとダウンロードも行なえる。
| 音楽のストリーミング配信 |
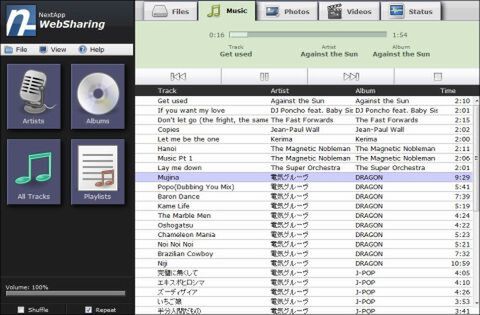 |
|---|
“Music”のタブを開くと、保存されている音楽ファイルが一覧表示される。曲を選択して再生ボタンを押せばPCで音楽を聴くことができる。
| アルバムアートも表示 |
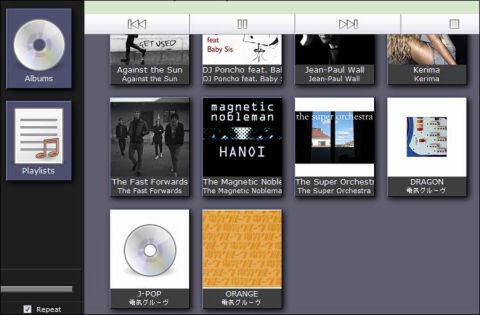 |
|---|
保存してある曲にアルバムアートが登録されていれば、“Albums”ではアルバムアートも表示される。
| 動画もストリーミング |
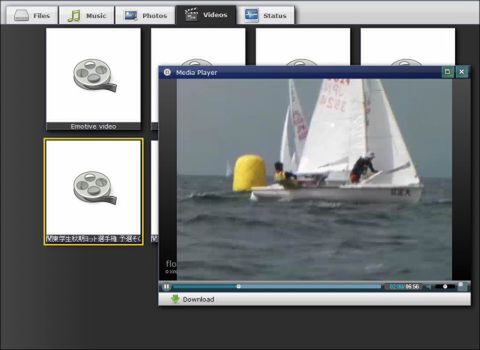 |
|---|
“Videos”のタブでは、動画ファイルをチェックできる。ファイルをダブルクリックすると再生用のウインドーが表示され、ストリーミングで視聴可能。わざわざPCにファイルを転送する必要がないのが便利でイイ!
| 写真の一覧 |
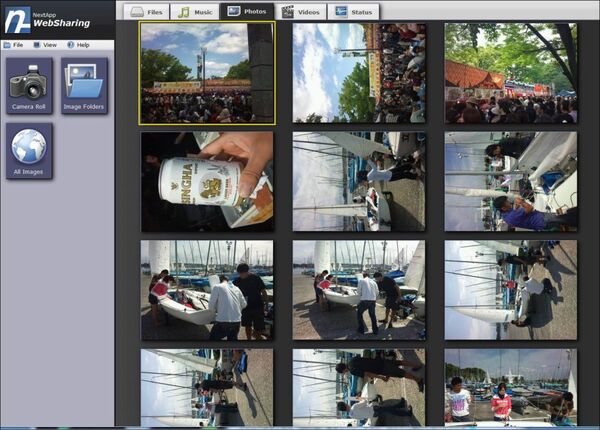 |
|---|
“Photos”では、保存されている写真がサムネイルで一覧表示される。写真の内容をチェックしながらダウンロードするファイルを選べるのでわかりやすい。
| SDカードの容量をチェック |
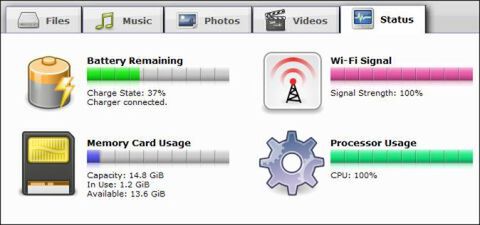 |
|---|
“Status”のタブでは、バッテリー容量と無線LANの電波強度、SDカードの空き容量、CPUの負荷状態がチェックできる。サイズの大きなデータや大量のファイルを転送する前に、ここでSDカードの容量を確認しておけば安心。
| パスワードを固定 |
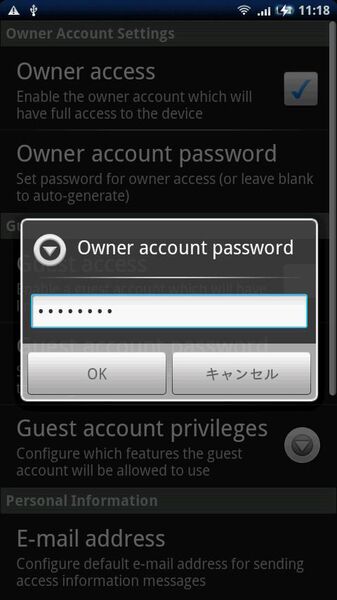 |
|---|
メニューボタンから“Settings”をタップし、メニューの中の“Owner account password”から、ログイン用の入力パスワードを固定できる。毎回違うパスワードを入力するのが面倒な場合はここで設定しておこう。
また、WebSharingにはベータ機能ながら“WebDAV”でアクセスする機能も装備している。こちらを使うと、ドラッグ・アンド・ドロップでファイルの送受信が行なえるようになりさらに便利。
| WebDAV機能をオンに |
 |
|---|
設定画面の“WebDAV access”にチェックを入れるだけで機能がオンになる。あとはメイン画面に戻って、“Start”ボタンをタップする。
| ネットワークドライブの登録 |
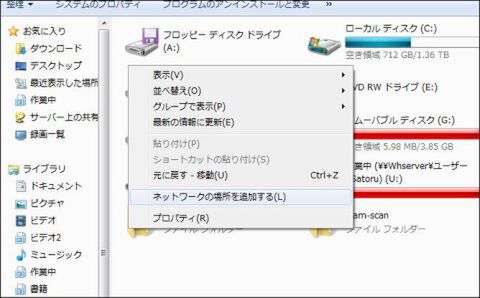 |
|---|
ウィンドウズのスタートボタンから“コンピューター”を開き、右クリックメニューの“ネットワークの場所を追加する”を選択。
| URLの登録 |
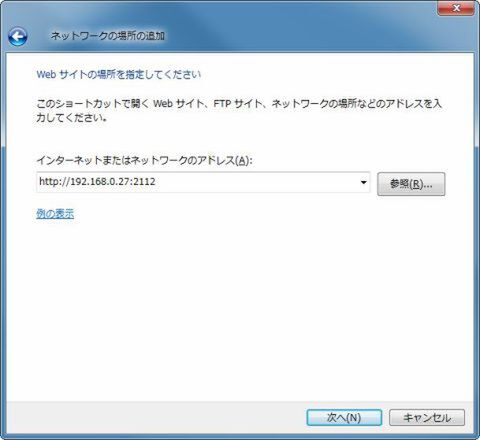 |
|---|
“ネットワークの場所の追加”のウィザードが起動するので、2回“次へ”をクリック。するとアドレスを入力する画面になるので、WebSharingが指定するURLを登録。ブラウザーに入力したものと同じだ。
| ユーザー名とパスワードを入力 |
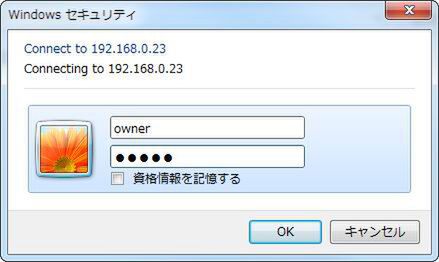 |
|---|
接続が成功するとユーザー名とパスワードを入力する画面になる。ユーザー名は“owner”、パスワードはウェブブラウザーでアクセスするときに入力するのと同じ。
ログインに成功すると、次にネットワークドライブの名前を指定する。これはユーザーが好きに付けられるのでわかりやすく“XPERIA”などにしておこう。
| フォルダーとして利用可能 |
 |
|---|
登録が完了すると、コンピューター内にフォルダーが表示される。WebSharing動作中にアクセスすれば、ファイルのドラッグ・アンド・ドロップもでき普通のフォルダーと同じ感覚で利用できる。
このように手軽にファイルの送受信が行なえるのがWebSharing。こまめにファイル管理を行なうユーザーなら、ケーブルで接続する手間が省けるのでオススメだ。
『WebSharing File/Media Sync』
バージョン:1.6.1
Android Market価格:2.99ドル
(バージョンと価格は記事掲載時のものです)
| ■ダウンロードは以下のQRコードから■ |
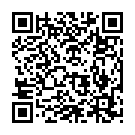 |
|---|
中山智さんのサイト
幽玄会社中山商店
週刊アスキーの最新情報を購読しよう



