PCファイルを手軽に持ち歩けるiPadアプリに惚れた!
2010年05月28日 12時00分更新

『GoodReader for iPad』
バージョン:2.7.7
App Store価格:115円
(バージョンと価格は記事掲載時のものです)
iPadを買ってまず最初に思ったのは、仕事の打ち合わせのときに使うパソコンの代わりにならないかなぁ、ということ。
てのも、筆者の仕事はパソコンで文章を書くことでして。普段から扱う資料も、おのずとデジタルファイルが中心で、原稿執筆はテキスト、記事確認はPDF、管理業務はエクセルといった具合。つーか今どき、ライターじゃなくても、この手のファイルを常に参照できるようにしておけたら便利だよね?
や、もちろん構わないよ、パソコンでも。けどiPadの方が何かとフットワークが軽いからね。
で、問題は、そうしたファイルをどうやってiPadへ転送するかということ。もちろん、一旦、パソコンを経由すれば、ある程度のことはできる。けど、例えば打ち合わせの席で突然、オンラインストレージにあるファイルを見る展開になったり。時にはFTPでダウンロードしてね、と指示されることもある。
てな具合に、さまざまな場所にある、さまざまなファイルを、スッキリまとめて持ち歩くことができ、なおかつ見たいときにいつでもスグに閲覧できる。それが『GoodReader for iPad』(以下、GoodReader)というドキュメントリーダーだ!
| iPhone版より広くて一覧性が高い! |
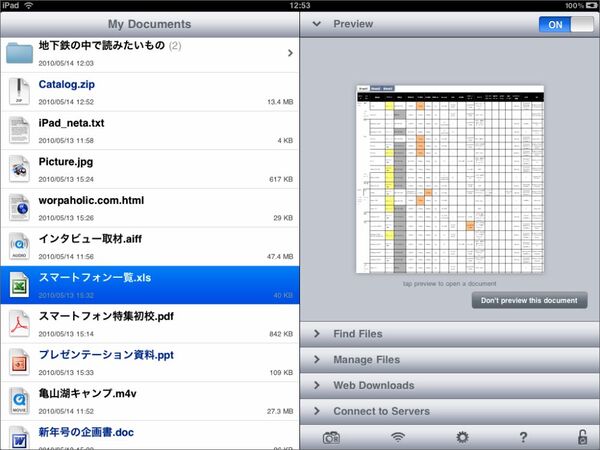 |
|---|
これが起動直後の画面。どう? 見やすいでしょ? 左半分がファイルの一覧、右半分が操作メニューというツーペイン構成。GoodReaderにはiPhone版もあるが、こちらの方が断然見やすい!
右上の“Preview”を“ON”にしておくと、ファイルを開かずに次々とプレビューできて手軽。特に動画はプレビューの状態でも再生されるので、チョイと中身を確認するのに重宝する。
ちなみに扱えるファイルの種類は、ザッとこんな感じ。
| パスワードで保護されたものや、 10MBを超える大容量ファイルも難なく読める | |
| テキスト | 約90種類の文字コードに対応し、日本語も問題なく表示できる |
| Microsoft Office | ワード、エクセル、パワーポイントに対応 |
| Apple iWork | Pages、Numbers、Keynoteに対応 |
| HTML | 対応 |
| 画像 | JPGやTIFFなど主要11形式に対応し、多くの画像は閲覧可能 |
| 動画 | MOV、MP4、M4V、3GPに対応。1秒あたり30フレーム、 ビットレート1.5Mbps、VGAサイズのH.264も再生できる |
| 音声 | MP3やWAVなど13種類のファイル形式に対応 |
全部使うかどうかは別にして、要するに一般的なファイル形式なら、ほぼ扱えると思ってかまわないッス。
| PDFはタップする位置によって、いろいろ操作できます |
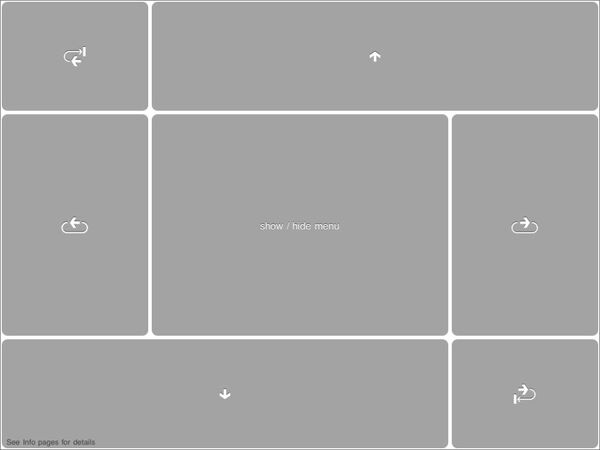 |
|---|
開いたファイルはズームやスクロールで閲覧可能。PDFのみ、タップする場所によってページ送りなどができる。特に左上と右下はタップするたびに、アルファベットのZの形にスクロールしてくれて便利。横書きの長文を閲覧する際に活躍する。
ここまでならよくあるアプリと変わらないが、ここからがGoodReaderのグッドなところ! ファイル転送方法が多彩なのだ。
| 今のところiPad版のみ可能なUSB転送 |
 |
|---|
パソコンにあるファイルをiPadへ取り込みたい場合、一番簡単なのはUSBで転送する方法。iPadをUSBでパソコンに接続した状態でiTunesの“アプリ”タブを開き、“ファイル共有”→“アプリケーション”でGoodReaderを選択したあと、右側のウィンドウに任意のファイルをドラッグ&ドロップすれば瞬時に転送される。同期の実行や、iPad側での操作は一切不要で超楽勝!
このUSB転送機能はiPhone OS 3.2から追加されたもので、利用できる機種は、今のところiPadのみッスよ!
| 無線LAN接続するには転送モードにしよう |
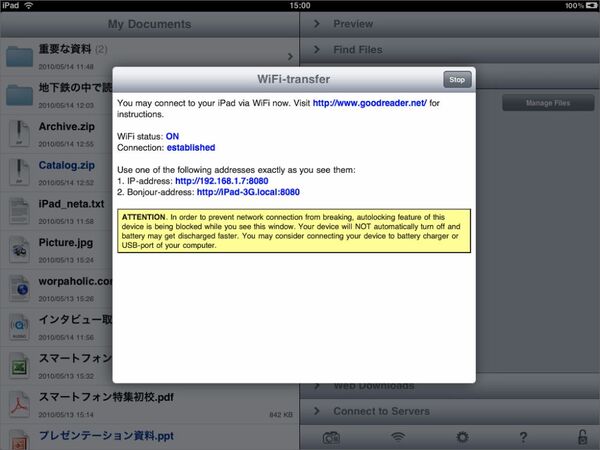 |
|---|
打ち合わせ先などでiTunesにつなげない場合は、無線LANに接続し、パソコンのウェブブラウザーから送ってもらうのが手っ取り早い。下部右から4個目のアイコンをタップし転送モードにしよう。
| PCから転送したいファイルを選択 |
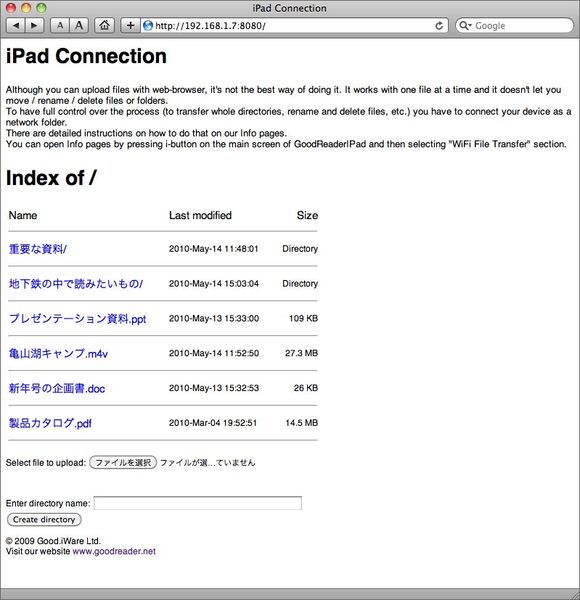 |
|---|
表示されたURLをパソコンのウェブブラウザーに入力するとGoodReaderのファイル一覧が開く。任意のファイルをiPadへアップロードすればいい。フォルダー名には日本語も使えるよん。
| iPadをネットワークフォルダーに設定すると便利! |
 |
|---|
ただしウェブブラウザーからは、フォルダーごとの一括転送や、ファイル名の変更、誤って転送したファイルの削除などができない。なので、そういうことをしたい場合は、iPadをパソコンのネットワークフォルダーとして共有するのが吉ッス!
基本的にはiPadで転送モード(WiFi-transfer)の画面を開いたまま、パソコンからiPadへ無線LANで接続すればいいんだけど、詳しいやり方はパソコンのOSごとに異なるので、こちらを参考にしてね。英語だけど、“Step 6”→“show details...”→“Professional" transfer”にOS別のリンクがあるので難しくはないよ。
| メールに添付されたファイルもカンタンに取り込める |
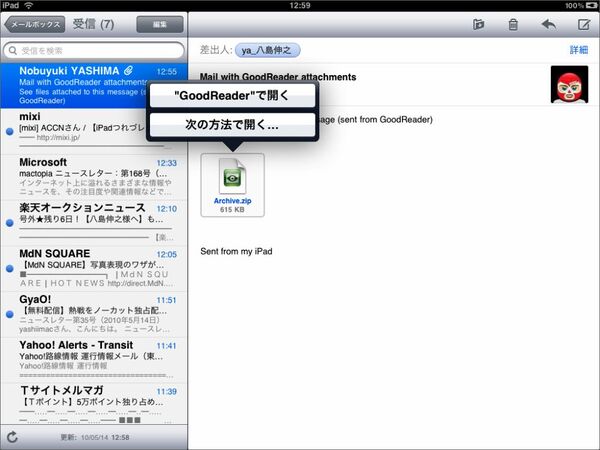 |
|---|
仕事関係の資料をメールの添付ファイルで受け取ることもあるよね。そういう場合は、iPadの“メール”アプリを開き、添付ファイルのアイコンをタップすると、メニューがポップアップし、ワンタッチでGoodReaderへ取り込める。スゲー便利!
ちなみにこの添付ファイル、よく見るとzip形式で圧縮されてるけど、GoodReaderはzipにも対応してるので問題なし!
| 圧縮ファイルも自動解凍 |
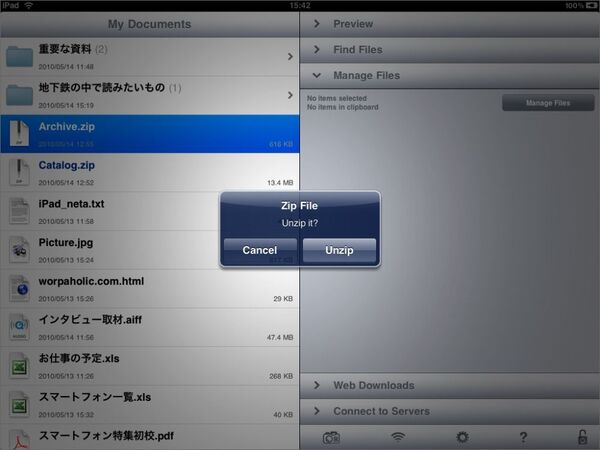 |
|---|
圧縮ファイルをタップすると解凍するか? と訊いてくるので、“Unzip”をタップすれば解凍される。簡単すぎるー。
| 当然、固めること(圧縮)もできます |
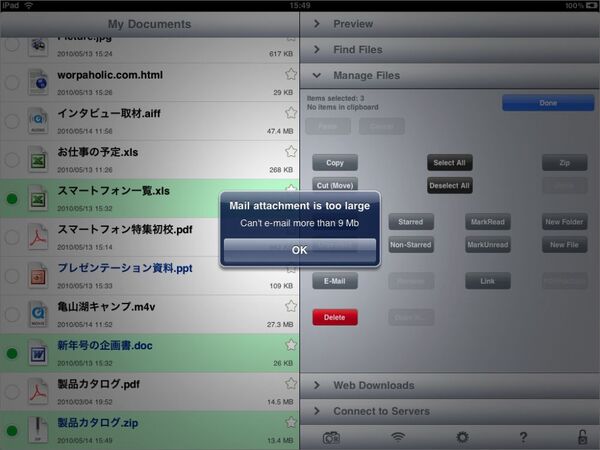 |
|---|
ちなみに、任意のファイルを圧縮し、メールに添付して送信することも可能。右半分の“Manage Files”メニューの中にある“Zip”や“E-Mail”ボタンで操作するよ。添付できるファイルサイズは最大9MBだけど、iPadでそんなに頻繁に巨大ファイルを送信するとは思えないので、まぁ、十分でしょう。
| 保管したいファイルはiPadからアップロード! |
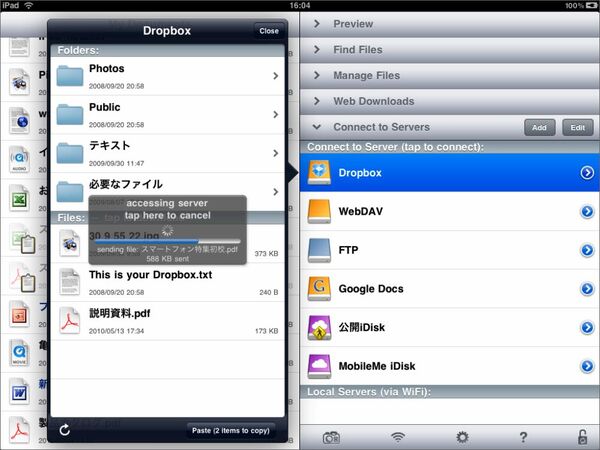 |
|---|
場合によっては、WebDAVやFTPサーバーから自分で資料をダウンロードしてね、と言われることもある。でも大丈夫。右半分の“Connect to Servers”メニューを開き、必要なサーバーを追加しておけば、以後ワンタッチで接続できるからね。
Google DocsやDropbox、MobileMe iDiskなど主要なオンラインストレージに対応するほか、任意のWebDAVやFTPも追加可能。
ダウンロードだけじゃない。実はアップロードもできる! 例えば、メールで受け取った資料をその場でダウンロードし、内容を確認したのち、重要と判断したらDropboxへ保管する、といったようなことがiPadだけでできてしまうのだ!
今のところドラッグ&ドロップには未対応なのでひと手間かかる。右半分の“Manage Files”メニューでファイルを“Copy”か“Move”し、続けて“Connect to Servers”メニューを開くと右下に“Paste”としてアップロード可能なファイル数が表示される。あとは“Paste”をタップすればアップロードできる。
ほぼ同様の手順で、フォルダーへの出し入れも可能。やりたいと思ったことは、ほとんど実現できるところがスゴイ。
| ウェブページもダウンロードして、あとで閲覧 |
 |
|---|
GoodReaderはウェブブラウザーも内蔵し、例えば打ち合わせ中に、参考になりそうなウェブページを発見したら、そのままダウンロードすることができる。ダウンロードしたページはインターネットにつながっていなくても閲覧できるので、帰りの電車の中なんかでもチェックができる。これ、意外と便利。
右半分の“Web Downloads”メニューを開き、URLを入力したら、下部左から3個目のアイコンをタップしてダウンロードする。
| Safariからダウンロードするには、URLに一文字追加 |
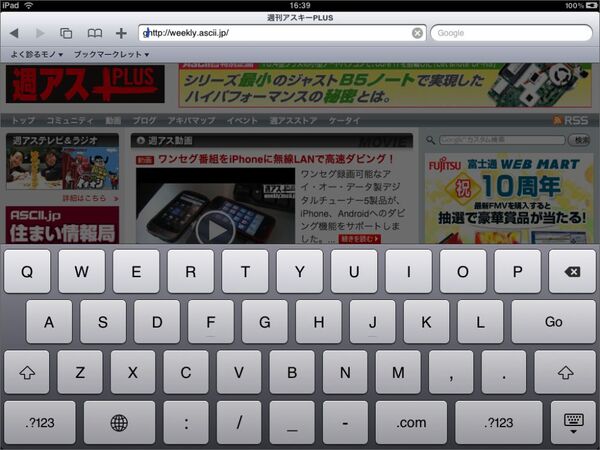 |
|---|
ちなみに、標準の“Safari”で閲覧中のページをダウンロードすることも可能ッス! URLの先頭に“g”を付けて“Go”をタップ。うまくいかない場合は“gr”や“giw”に変えて試そう。
もう、これでもか! というぐらい、どこからでもファイルを取り込めちゃうGoodReader。不満点が見当たらない分、ドラッグ&ドロップに未対応という点が余計に気になったり。
また、ダウンロードするウェブページによっては、レイアウトが崩れることもある。だけど、まぁ、最低限テキストだけは読み取れるので、致命的とまでは言えないかな。
ともかく、動作がきわめて安定していて、純正ツールと言ってもいいぐらい完成度が高い。パソコン向けのファイルを持ち歩くなら、マストなアプリと断言できる!
『GoodReader for iPad』
App Store価格:115円
(価格は記事掲載時点のものです)
(c) 2010 Good.iWare
・ダウンロードはコチラをクリック!
・iPhone版(115円)はコチラをクリック
その他のアプリの記事はコチラ
・iPhone&iPadアプリレビュー
ヤシマノブユキさんのサイト
WorP@holic わ~ぱほりっく
週刊アスキーの最新情報を購読しよう
本記事はアフィリエイトプログラムによる収益を得ている場合があります



