Firefoxで予定やToDo忘れにオサラバ! 超便利なスケジューラーアドオンReminderFoxで遊ぼう!!
2010年05月17日 12時00分更新
日々のスケジュール管理やToDo管理は、GoogleカレンダーなどのWebアプリやスケジュール管理ソフトがほとんどだろう。これらアプリをいちいち起動するのは面倒だし、それにアラーム機能などは何かに没頭しているとついつい見逃してしまうことが多い。特にウェブブラウジングの最中ならなおさらだ。そこでおススメしたいのが『ReminderFox』だ。
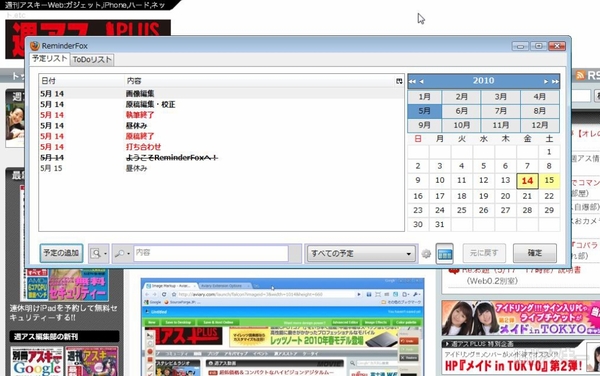 |
|---|
| ReminderFoxスケジュール画面。FireFoxのウィンドー下部(ステータスバー右端)で起動できる。常時ブラウザーを起動しているユーザーなら、便利に使えるアドオンだろう。 |
ReminderFoxは至れり尽くせりな表示機能が魅力のFireFoxアドオン。基本機能は大きく2つ。まずは、登録したスケジュールやToDo項目を表示する機能。これはメインとなるスケジュールウィンドーをはじめ、ブラウザーのステータスバー、ツールチップ、アラームダイアログ、スライダーといった様々なかたちで表示できる。
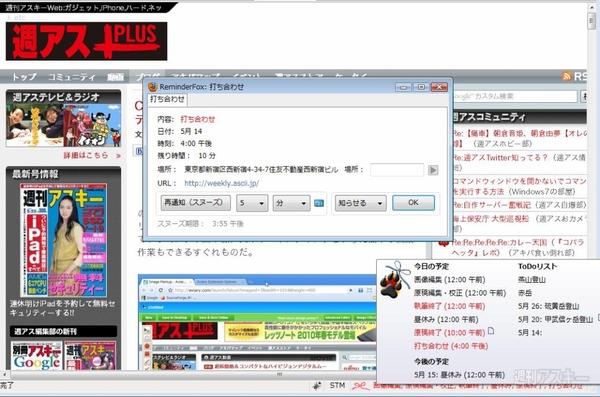 |
|---|
| アラームダイアログの例。設定したスケジュールを知らせてくれる。 |
もうひとつは、単純ながらも意外に使える簡易アラーム機能。イヤでも目に付くダイアログ形式でちょっとした予定をポップアップ表示してくれる。
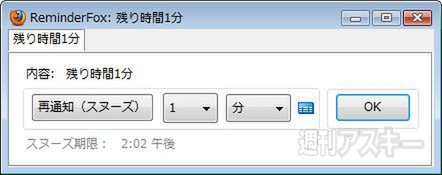 |
|---|
| 簡易アラームダイアログの表示例。同じ内容で再度アラームを設定することもできる。 |
■インストール
mozillaのAdd-ons for Firefoxサイト内にある『ReminderFox』のページにアクセス。Firefoxのバージョンが適合しているか確認して【Firefoxへインストール】ボタンをクリック。
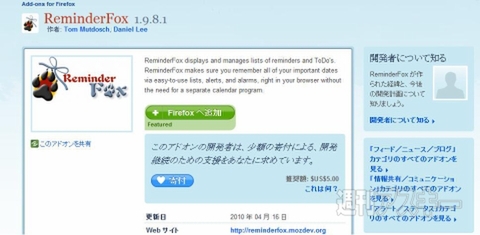 |
|---|
| Add-ons for Firefoxのサイトからダウンロードしよう。 |
クリックするとソフトウェアのインストールダイアログが起動。真ん中の【ReminderFox】部分をクリックして数秒待つと、ダイアログ下部の【インストール】ボタンがクリックできるようになる。
 |
|---|
| ボタンが【今すぐインストール】に変わったらクリック。インストール完了後にFirefoxを再起動すれば、拡張機能を使用できるようになる。 |
■ReminderFoxの起動
さっそくReminderFoxを起動してみよう。メインメニューから【ツール】→【ReminderFox(R)】→【ReminderFox(R)】を選択するか、ブラウザー右下のアイコンクリックで基本画面が表示される。
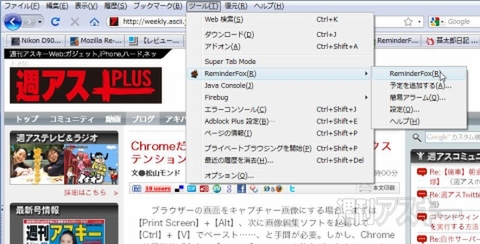 |
|---|
| ブラウザーのメニューで起動。あるいはブラウザー下部のステータスバー右端にあるリボン型アイコンを左クリックしても良い。 |
■予定リストに予定を追加する
それでは早速スケジュールを追加してみよう。追加の方法は大きくわけて以下の二通りある。最初に紹介するボタンクリックがカンタンだ。
一つはReminderFox基本画面の左下にある【予定の追加】ボタンをクリックする方法。
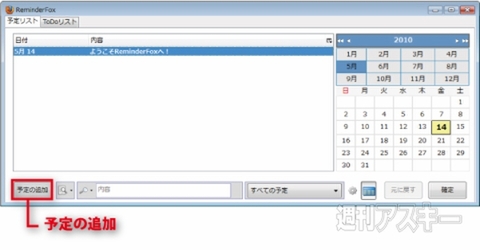 |
|---|
| ボタンで予定を追加する。 |
二つめはブラウザーのメインメニューから【ツール】→【ReminderFox(R)】→【予定を追加する(A)】をクリックする方法だ。
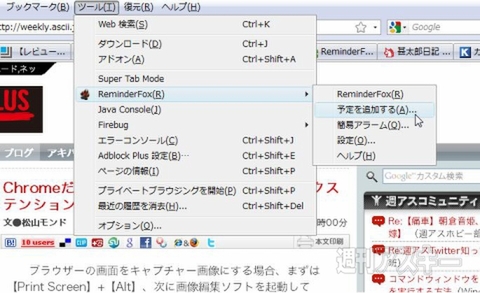 |
|---|
| メインメニューからたどっていくこともできる。 |
すると、“予定リストの編集”ウィンドーが表示される。この部分に詳細な予定を追加しよう。
 |
|---|
| 予定リストの編集ウィンドー。 |
【内容】
予定のタイトル。入力フォーム右側のアイコンをクリックすると“内容”に関する詳細を書き込むことができる。
【日付】
予定の開始時間と終了時間を指定する。右側の“終日”チェックをはずすと、細かく時間を設定することができる。“繰返し”のチェックを入れておけば、繰り返される特定の時間にアラームやポップアップ表示できる。毎日の作業などここで指定しておくと便利だ。
【カテゴリー】
予定の種類を設定できる。右側のアイコンをクリックし、プルダウンメニューから選択してみよう。メニュー一番下の“カテゴリーの管理”を選択すると新規のカテゴリーを追加したり、既存カテゴリーの編集をすることが可能だ。また、“重要”にチェックを入れれば、項目を赤字で表示することもできる。
【高度な設定】
一番左下のボタン。場所とURLを入力することができる。“場所”には住所を入力する。右側の三角ボタンをクリックすることでGoogle Mapsに地図を表示させることもできる。“URL”には関係するURLを入力しよう。
■ToDoを追加する
“ToDoリスト”の追加は、“予定の追加”とほぼ同じ操作だ。“予定の追加”ウィンドーを起動し、左上にある“予定リスト”タブ右側の“ToDoリスト”タブをクリック。すると、ToDoリストの入力、編集ができるようになる。“ToDoリスト”の追加には、予左下の【ToDoリストの追加】ボタンをクリックすればオーケー。
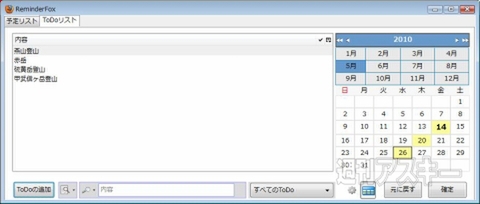 |
|---|
| ToDoリスト。操作方法は予定リストと同じだ。 |
■さまざまな表示方法を使いこなそう
それでは、登録した予定やToDoがどのように表示されるか確認してみよう。設定時間になると画像のようなアラームダイアログが立ち上がる。
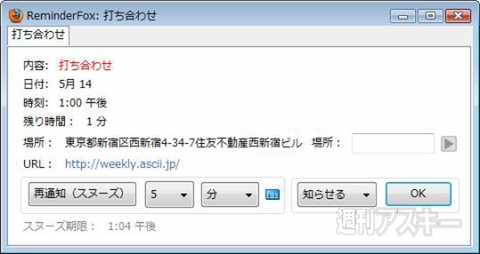 |
|---|
| 設定した時間になるとアラームダイアログで予定が表示される。 |
ブラウザー下部のステータスバーには、登録した予定やToDoがデフォルトで表示される仕組みになっている。さらにステータスバー右端にあるリボン型アイコンにマウスカーソルを近づける(※)と“予定リスト”や“ToDoリスト”が表示されるしくみだ。(※リボン型アイコンを左クリックするとReminderFoxの基本画面が起動、右クリックではReminderFoxのメニューが表示される)
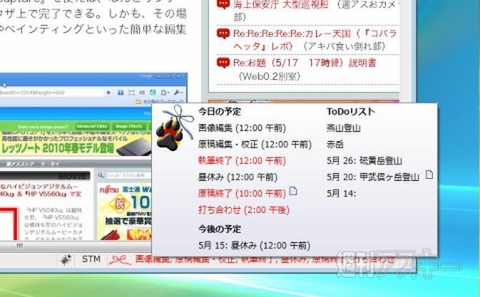 |
|---|
| ツールチップ。右下のステータスバーに予定が表示される。 |
“スライダー”はデスクトップガジェットふうな表示機能。定期的にデスクトップ右下に表示される。数秒表示されると自動的に消えるので邪魔にならない。
 |
|---|
| スライダー。 |
■簡易アラーム機能を使ってみよう
“簡易アラーム”は“予定リスト”や“ToDoリスト”をつかうほどではない、ちょっとした予定が入ったときに便利な機能だ。タイマーのようにアラームを表示してくれる。使い方はメインメニューから【ツール】→【ReminderFox(R)】→【簡易アラーム(Q)】と進むか、右下のリボン型アイコンを右クリックして【簡易アラーム...】を選択する。
 |
|---|
| 簡易アラームダイアログ。“内容”の入力フォーム右横にある書類型アイコンをクリックすると、内容の詳細を入力しておくことができる。メモ代わりに使うと便利だ。 |
“簡易アラーム”ダイアログが表示される。内容と何分後に通知してほしいかを設定しよう。指定した時間になると、画像のように登録された内容がポップアップ表示される。
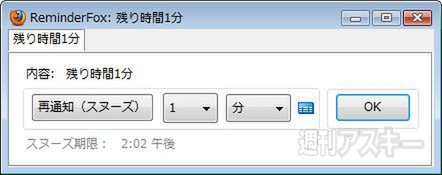 |
|---|
| 簡易アラームダイアログの表示例。同じ内容で再度アラームを設定することもできる。 |
登録された簡易アラームを確認するには、ブラウザーのステータスバー右端にあるリボン型のアイコンを右クリック。次に【簡易アラーム】を選択すると現在登録されている簡易アラームが表示される。
■カスタマイズ
ReminderFoxは設定画面で様々なカスタマイズが可能だ。設定には、メインメニューから【ツール】→【ReminderFox(R)】→【設定(O)】を選択するか、“ReminderFox”ウィンドウ内の設定アイコンをクリックする。
あるいは、右下ステータスバーのリボン型アイコンを右クリックして【設定...】を選択してもよい。
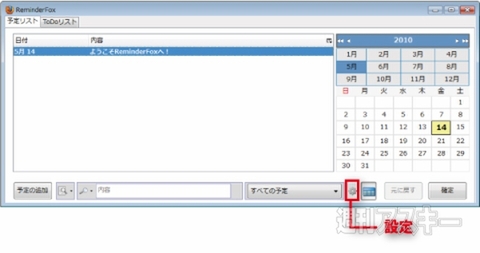 |
|---|
| ギヤ型アイコンをクリックしてオプション画面を表示。 |
【ReminderFoxのオプション】画面では、アラームダイアログの表示時間や位置、表示内容などを設定できる。使いやすく自分なりにカスタマイズしてみよう。
 |
|---|
| ReminderFoxのオプション。デフォルトでは右下ステータスバーに表示される予定やToDoをほかのツールバーに変更したりできる。 |
ReminderFox
バージョン:1.9.8.1
フリーソフト
作者:Tom Mutdosch, Daniel Lee
(バージョンは記事掲載時のものです)
週刊アスキーの最新情報を購読しよう
本記事はアフィリエイトプログラムによる収益を得ている場合があります



