写真をサクッとアップできるiPhoneアプリに惚れた!
2010年04月23日 12時00分更新
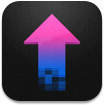
『Flickit』
バージョン:2.0
App Store価格:無料
(バージョンと価格は記事掲載時のものです)
iPhoneで撮った写真や動画をどこへアップすべきか? みんなに見せびらかしたいからだとか、万が一のときのバックアップ用だとか、写真の整理を後回しにするのがイヤだとか、理由はいくつかあるんだけど、とにかくどこかのオンラインアルバムにアップロードしておかないと、どうにも落ち着かないんだよね。
普段、筆者は気になるデジタルデータを見つけたら、とりあえず『Evernote』へアップロードしておいて、あとで時間のあるときにゆっくり整理するようにしてるんだけど、Evernoteって今のところ動画のアップロードには対応してないって知ってた?
写真や動画をTwitterへアップロードしてもいいんだけど、アップロード先はたいてい異なるからバラバラで管理しにくい。アップロード時にアルバムに整理することもできないから、なるべくなら別のオンラインアルバムにアップロードしたいというのもある。
筆者はずっと『Flickr』を愛用していて、純正アプリも使ったことはあるんだけど、写真や動画の選択時など細かい部分の使い勝手がイマイチなんだよね。それに、やっぱりTwitterへも投稿したい!
つまり筆者が求めてるのは、以下の機能を持つアプリってこと。
●写真や動画をまとめてFlickrへアップロードできる
●アップロードした写真や動画のリンクをTwitterへ投稿できる
●使い勝手がいい
例によって前フリが長くなったけど、『Flickit』というアプリなら、前述の条件をすべて満たしているのだ!
| Flickrのアカウントは当然必要 |
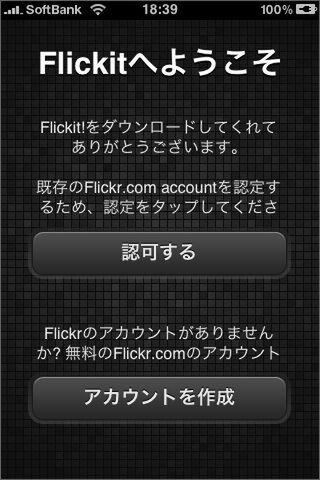 |
|---|
初めて起動すると、このアプリでFlickrのアカウントを使ってもいいかどうかの認証を行なう画面が表示される。Flickrのアカウントを入力するなどして、認証作業を完了させてね。
| 下にある”NEXT”をクリック |
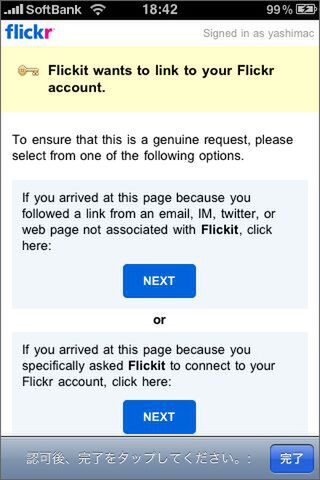 |
|---|
途中、このような画面が出たら、下にある“NEXT”をタップする。ここだけが英語なのでちょっと分かりにくいけど、がんばって!
| シンプルなメイン&アップロード画面 |
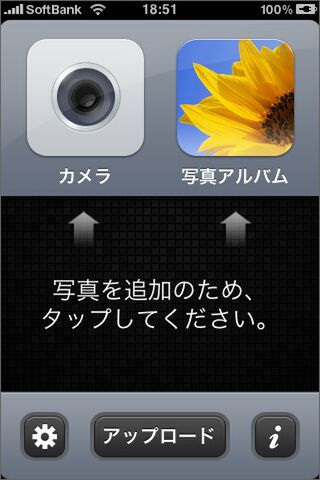 |
|---|
Flickrの認証作業が完了すると、メイン画面が表示される。日本語が微妙な気もするけど、説明不要なぐらい分かりやすいッス。ではアップロードしたい写真や動画を撮ったり、選んだりしていこう。
| 静止画はもちろん、動画も選択できる |
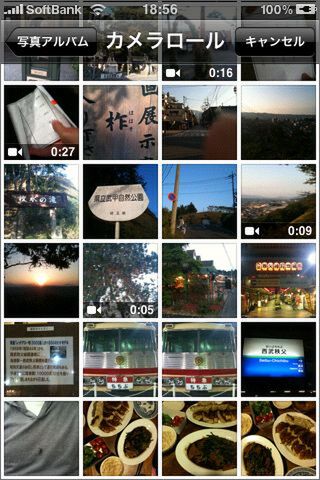 |
|---|
写真に加え、動画もアップロード対象だ! iPhoneのカメラロールのみならず、その他のアルバムからもアップできて、とても自由。
| ファイルを指定して、まとめてアップ |
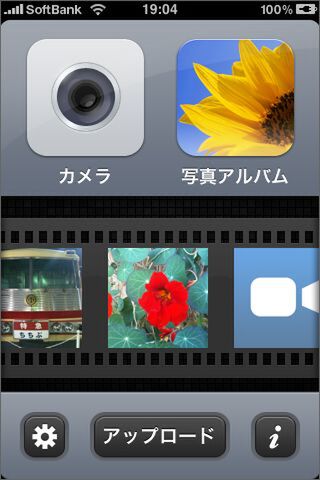 |
|---|
写真や動画を複数同時に選択してアップロードが可能! 写真や動画を選択するとサムネイル一覧が表示される。アップロードされるまで内容を確認できるので、選び間違ってないか確認できるのがいい。
単にカメラロールにある写真を選択することができるだけでなく、初めに動画を撮影し、次にあらかじめ撮影しておいた写真を選択、さらに写真を撮るといった、気ままな指定方法でも全然オーケー。しかもiPhone 3GSだとキビキビと動作してものすごく使いやすい!
内容がよければ“アップロード”。Flickitはアップロード専用なので、アップロードした写真や動画はFlickrで別途確認しよう。
| バッジで残りの作業が一目瞭然 |
 |
|---|
仮に、このままアップロードせずにFlickitを終了させたとしても、残数がアイコン上にバッジが表示されるので、まだアップロードしていない写真や動画が、あといくつあるのかがひと目で分かるよ。
| 個別データを入力できる |
 |
|---|
アップロードする際、何も考えずにアップするのもいいんだけど、せっかくなので、写真や動画をタップし、タイトルを付けたり、公開範囲を指定するなどしてみよう。もちろん、タイトルや公開範囲などの指定は個別に行なえる。このあたりもとてもフレキシブル。
なお、“セット”と“グループ”はFlickitでは作成できないので、PCのFlickrで作成しておこう。“タグ”はFlickitで新規作成が可能。
| ジオタグも付加される |
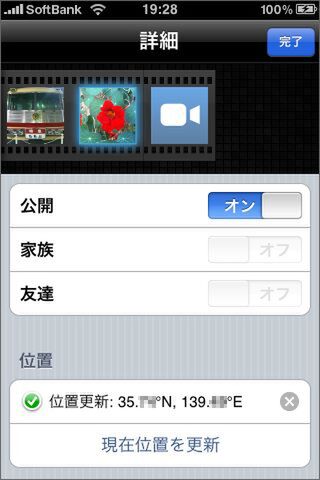 |
|---|
画面を下にスクロールすると、公開範囲や位置情報の設定が可能。もともと写真に位置情報が付いていたとしてもここで上書きできる。
| その他のネットサービスと連携する |
 |
|---|
“送付先”を開き、投稿先のTwitterアカウントやブログ選択すると、Flickrへのアップロードが完了した時点で、自動的にTwitterやブログへも投稿される。連携したいサービスの設定はFlickitでは行なえないので、事前にPCのFlickrで設定しておこう。
| 選択→アップ、というカンタン操作 |
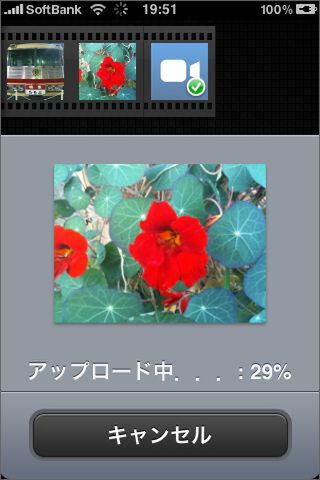 |
|---|
アップロード中の動作も安定。“キャンセル”も分かりやすい。
| Flickrの画面はこちら |
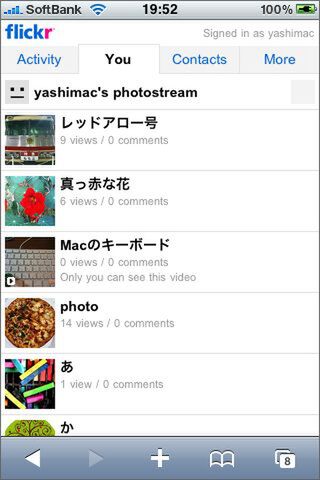 |
|---|
アップロードが完了したら、iPhoneのSafariで確認してみよう。Flickitで指定した順番でちゃんとアップロードされてますな。
| 基本付加データや画像サイズを設定 |
 |
|---|
ちなみにアップロード時、ひとつひとつの写真や動画に対して個別に設定した内容は、デフォルトの設定として、全体で1種類保存しておくことが可能ッス。アップロード画面左下のギアマークをタップして、“デフォルトメタデータ”で設定するよ。
それから、写真は元のキレイな画質のままでアップロードされるけど、画質よりもスピードを重視する場合は“フォトサイズ”を“中”(800×600ドット)や“小”(400×300ドット)に変更しよう。
という感じで使い方はいたって簡単。繰り返しになるけど、実にキビキビと動作して、使っていて本当に気持ちがよかった。
ビューアーを内蔵した有料版の『Flickit Pro』というアプリも販売されてるんだけど、Flickrへのアップロードをメインにするなら、Flickitの方がシンプルで扱いやすい。PCのFlickrで事前にやらなければならない作業がいくつかある点をのぞけば、アップロードツールとしては、かなり優秀なアプリだ!
『Flickit』
App Store価格:無料
(価格は記事掲載時点のものです)
(c) Green Volcano Software, LLC
・ダウンロードはコチラをクリック!
その他のアプリの記事はコチラ
・iPhone&iPadアプリレビュー
ヤシマノブユキさんのサイト
WorP@holic わ~ぱほりっく
週刊アスキーの最新情報を購読しよう
本記事はアフィリエイトプログラムによる収益を得ている場合があります



