体重管理が超簡単なiPhoneアプリに惚れた!
2010年01月15日 00時00分更新

『WiScale』
バージョン:1.6
App Store価格:無料
(バージョンと価格は記事掲載時のものです)
みんなー! 自分の今朝の体重、即答できる? えっ? 体重をはかったり、記録するのが面倒? そんな人にオススメなのがコレだ!
クールなデザインの体重管理アプリ『WiScale』と、無線LAN搭載のスリムな体重計『WiFi Body Scale』。それぞれ単体でも使えるんだけど、セットで使うと専用サイト経由で超簡単に体重管理ができるようになり、体重測定が楽しくなるぞ!
- 設定編 -
まず、iPhoneでWiFi Body Scaleを使えるように設定しよう。設定は初めに1度行なえばよく、しかもPCを使わずにiPhoneのみでできるので楽チン。以下、手順だけど、画面点数が多いだけで、やり方は難しくない。
なお、iPhoneとWiFi Body Scaleが、直接、無線LANで通信するのでなく、専用サイト経由でデータをやり取りするので無線LAN環境が必須。
iPhoneでの設定方法はおそらく本邦初公開(本稿執筆時点で筆者調べ)。興味のある人はブックマークしておいた方がいいかも!
| まずは初回設定から |
 |
|---|
まずはアカウントを新規作成し、WiScaleと専用サイトを同期可能にする。WiFi Body Scaleは単4電池を4本セットするだけで準備完了。その後WiScaleを起動し、“いいえ、まだです”をタップしよう。
| 個人データを入力しよう |
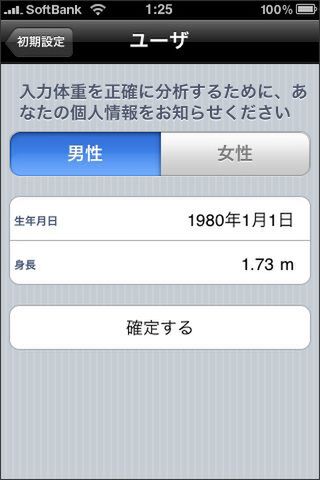 |
|---|
ユーザ画面で性別や身長などを指定し、“確定する”をタップ。
| 次は数値の設定 |
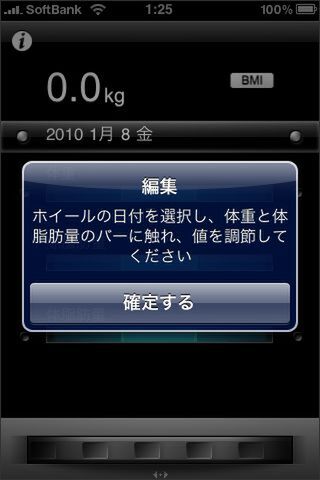 |
|---|
体重編集画面が表示されるので“確定する”→左上の“i”をタップ。
| この体重計を使うと自動記録するわけです |
 |
|---|
今回、WiFi Body Scaleはすでに手元にあるので、左上の“設定”をタップ。ちなみに、ここから先はWiFi Body Scaleがないと設定できないので、気になる人は購入してね。
| 再度、設定画面 |
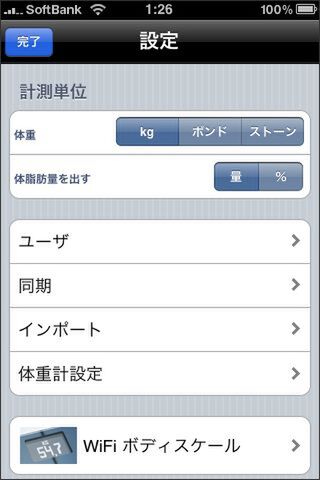 |
|---|
“設定”画面が表示されるので、“同期”をタップ。
| 同期のためのアカウントを作成 |
 |
|---|
“新規アカウントを作成する”をタップし、専用サイトとWiScale間でデータ同期を可能に。アカウント作成や専用サイトの利用は無料。
なお、体重データの流れは基本的にWiFi Body Scale→専用サイト→WiScaleとなるけど、これとは逆に、WiScaleで手入力した体重データを同期によって専用サイトに取り込むこともできる。つまり、旅行先や出張先などで、やむを得ず別の体重計で体重を測定したような場合でも、体重を手入力しておけばちゃんと記録できるんですな。
| アカウント設定は間違えないように |
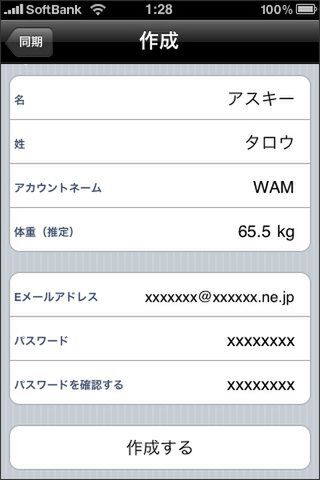 |
|---|
アカウントは英大文字で3字のみ入力できる。専用サイトにログインするためのパスワードを決め、最後に“作成する”をタップする。
| これでアカウント関連は終了です |
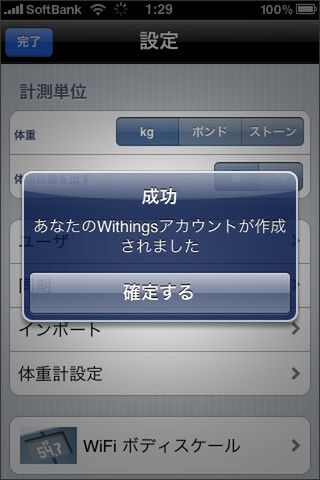 |
|---|
これで無事、WiScaleと専用サイトを同期可能になった。引き続きWiFi Body Scaleとアカウントを紐付けし、体重データを専用サイトに送信できるようにする。“確定する”→“体重計設定”をタップ。
| 次はiPhoneと体重計のペアリング |
 |
|---|
体重計を裏返し、裏面のくぼみにiPhoneを置いたら、中央の銀色のボタンを押す。iPhoneにケースなどを付けたままでもかまわないけど、“ピッ”という電子音が1度鳴ったらスグに指を離すのがコツ。
| WiFiの設定を開始 |
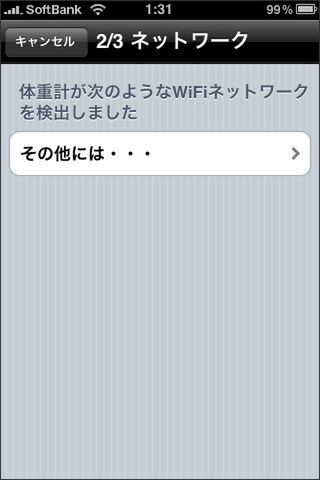 |
|---|
無線LANのSSIDが表示されるので、接続先を選択。ステルスモードにしてる場合は何も表示されないので、“その他には・・・”をタップ。
| ルーターの設定を元に個別設定 |
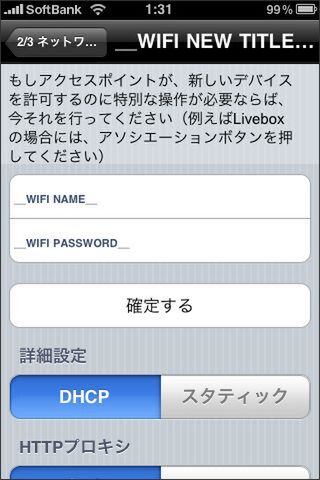 |
|---|
必要に応じてSSIDやパスワードを入力し、“確定する”をタップ。
| 以上で初回設定は終了です |
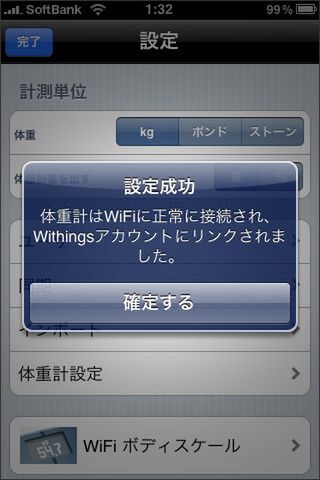 |
|---|
これで、測定した体重データは無線LAN経由で専用サイトに自動的に送信され、WiScaleで閲覧できるようになったぞ! 以上で設定は完了。それではいよいよ実際に体重をはかってみよう!
- 利用編 -
WiFi Body Scaleには電源スイッチがない。無線LANの電波が届く範囲でWiFi Body Scaleに乗っかるだけで、体重と体脂肪データが専用サイトに送信される。約20秒が経過すると測定は自動的に終了する。
| これが測定した結果 |
 |
|---|
設定画面で左上の“完了”をタップすると、専用サイトから同期されてきた測定結果が表示される。下部のダイヤルをなぞると任意の日付のデータを閲覧できる。WiScaleで手入力したデータは編集できるけど、WiFi Body Scaleではかったデータは編集できない。
| 増減がすぐに分かるグラフ表示 |
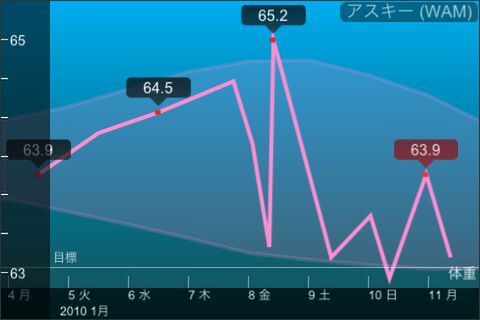 |
|---|
iPhoneを横に傾けるとグラフ表示が可能。ダブルタップで横軸の表示単位を6ヵ月→1ヵ月→1週間→1日と切り替えられるほか、ピンチインで6時間まで拡大表示が可能。測定回数は無制限で、1日何回でも測定できる。なお、正確な測定時刻は現バージョンでは表示できないけど、専用サイトで各測定値をクリックすれば確認可能。
| 2画面表示も可能です |
 |
|---|
画面を上になぞると、体重と体脂肪量を表示できる。
| 除脂肪量に切り替えることも |
 |
|---|
画面を下になぞると、体重と除脂肪量(体脂肪を除いた体重)を表示できる。
| 特定の日の詳細データもワンタッチ |
 |
|---|
体重グラフのバルーンをタップすると、横画面のままで詳細な数値を確認できる。縦画面の個別日時まで戻らなくていいので手軽ッス。
| 家族の記録も見られます |
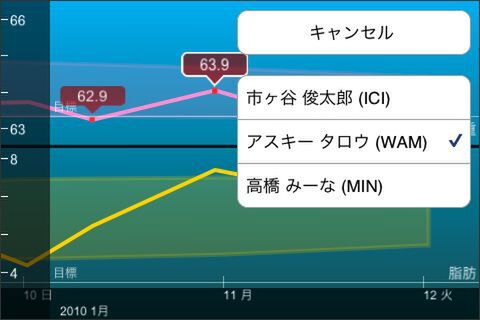 |
|---|
折れ線グラフ右上のユーザー名をタップするとユーザーを切り替えられる。設定画面からユーザー選択しないでいいのはとても楽だな。
ちなみに、PC向け専用サイトでユーザを追加すると、最大8人ぶんまでの体重データを管理できる。家族の健康管理もバッチリですな!
| 測定結果はその都度通知! |
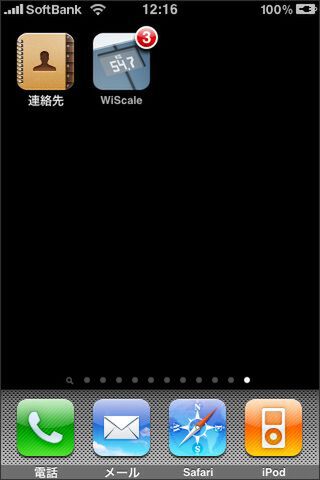 |
|---|
プッシュ通知にも対応。未閲覧データの件数はアイコン上のバッジで確認できる。ので、体重測定の間、WiScaleを起動しておく必要はない。例えば、洗面所などでとりあえず体重をはかっておき、あとで通勤電車の中などで測定結果を閲覧するといった使い方が可能だ。
| 未登録の場合はエラー表示される |
 |
|---|
ユーザー登録してない人がいきなりWiFi Body Scaleに乗ると、未知のユーザーとしてひとまず体重が記録される。WiScaleにはアカウントを追加する機能がないので、PCの専用サイトでユーザーを追加し、先ほどの体重データを結びつければいい。
| 家族で使っている場合はデータの確定を |
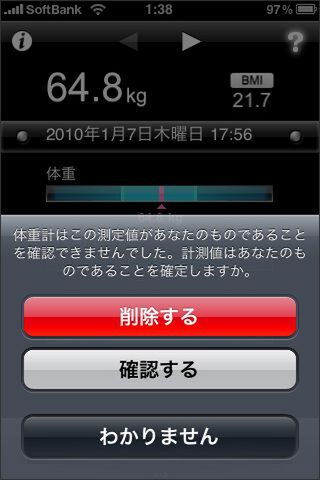 |
|---|
みんなでWiFi Body Scaleを使っていると、誰の体重データなのか確定されないことがある。右上に“?”が表示されている場合は、これをタップし、自分のデータとして採用するかどうかを確定できる。
| Twitterにも対応してますよ |
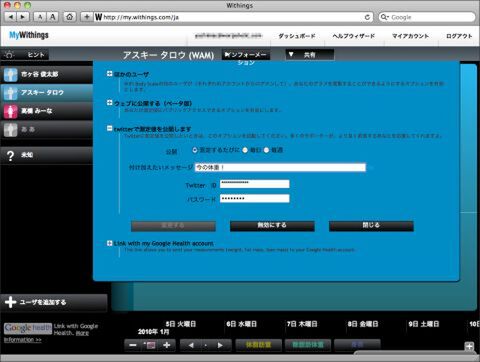 |
|---|
体重データの共有にも対応。PCの専用サイトでTwitterアカウントを入力しておくと、測定のつどTwitterへ自動投稿することも可能。
| Twitterのつぶやきがリアル! |
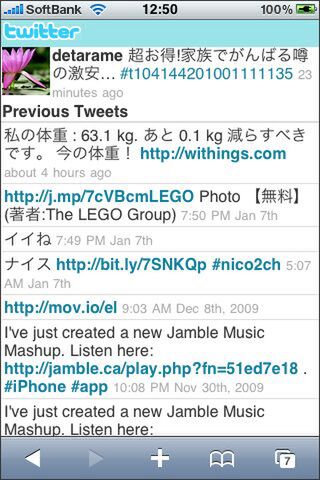 |
|---|
Twitterには体重のほか、あとどれぐらい減量すれば目標体重に届くかも表示。リアルな体重が公開されると恥ずかしいので、何キロやせたか、太ったかの差分のみを表示できるようにしてほしいッスね。
WiFi Body Scaleで測定可能なデータは体重、体脂肪、BMI(肥満度)とやや少なめ。一般的な体組成計の半分程度で割高感は否めない。
iPhoneのためだけにわざわざ新しい体重計を買うのはヤ! という場合は、WiScaleや専用サイトだけでもそれなりに体重管理ができるよ。ただし手持ちの体重計などを使う場合は、以下のような制約がある。
●体重や体脂肪は(WiScaleまたは専用サイトでの)手入力となる
●1日の中での体重の変化を閲覧できない(手入力の場合は、測定時間が12時に固定され、1日1回分しか記録できないるため)
上記以外は、WiFi Body Scaleがあってもなくても大差ない。近ごろ体重やメタボが気になり始めた人は気軽に試してみてね!
『WiScale』
App Store価格:無料
(価格は記事掲載時点のものです)
(c) 2009 Withings
・ダウンロードはコチラをクリック!
その他のアプリの記事はコチラ
・iPhone&iPadアプリレビュー
ヤシマノブユキさんのサイト
WorP@holic わ~ぱほりっく
週刊アスキーの最新情報を購読しよう
本記事はアフィリエイトプログラムによる収益を得ている場合があります



