パソコンから電話をかけられるiPhoneアプリに惚れた!
2009年11月13日 00時00分更新

『PushDialer』
バージョン:1.0
App Store価格:350円
(バージョンと価格は記事掲載時のものです)
パソコンで作業してると、何でもかんでもパソコンでやりたくなっちゃうんだよね。iPhoneで電話をかけるときだってそう。目の前にあるパソコンのアドレスブックから直接発信できればいいのに……。
と思ってたときにリリースされたのが『PushDialer』というアプリ。専用のパソコンソフトをセットで使用する。パソコンに表示されている電話番号をプッシュ通知サービスでiPhoneに送信し、iPhoneからワンタッチで電話をかけられるようにする便利なシステムなのだ!
特に、自宅や職場などでパソコンを複数台使っていて、いま電話をかけようとしている連絡先が目の前のパソコンには入ってるけど、iPhoneには入ってないというような場合に重宝しまっせ。
なお、パソコンソフトは開発元サイトから無償でダウンロードできるけど、現時点でMacのみの対応となっている。ウィンドウズには非対応なのでご了承くださいませね。
初期設定は超簡単。iPhoneとパソコンを紐付けするだけなので数分で終了。設定後はアプリの起動すら不要ッス。早速やってみよう!
| アプリのプッシュ通知を設定 |
 |
|---|
まずはiPhoneの“設定”→“通知”で、PushDialerのプッシュ通知サービスがすべて“オン”になっていることを確認しておこう。
| ペアリングのためのコードを表示 |
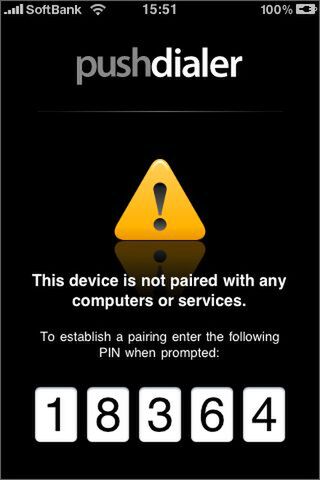 |
|---|
次にPushDialerを起動。下部に5ケタの識別コードが表示されたら画面をそのままにしておいてね。あとでパソコンソフトに入力するよ。
| Macにもソフトをインストール |
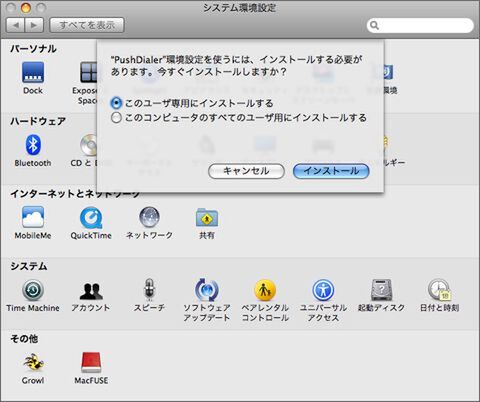 |
|---|
今度はMacにソフトをインストール。ダウンロードしたアーカイブ中の“PushDialer.prefPane”をダブルクリックすると“システム環境設定”の“その他”にPushDialerのアイコンが追加されるよ。
| iPhoneに表示された数値を打ち込もう |
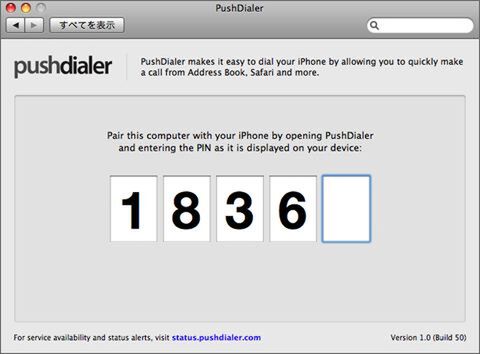 |
|---|
インストールが終わると自動的に識別コードの入力画面に切り替わるので、iPhoneの画面に表示された識別コードを入力する。
| 最初に確認の通知が届くはず |
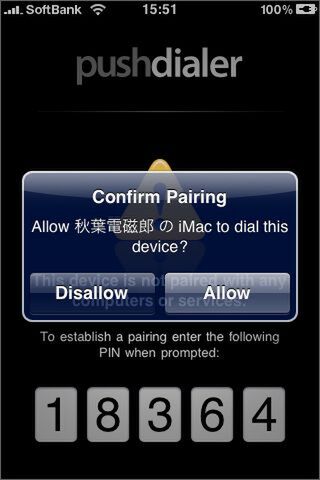 |
|---|
識別コードをすべて入力した数秒後、iPhoneに確認メッセージがプッシュ配信されて届く。“Allow”をタップして認証を実行しよう。
| この画面が出れば設定完了 |
 |
|---|
iPhoneにこの画面が表示されたら設定は無事終了ッス。
| ちなみに、パソコン側の確認画面 |
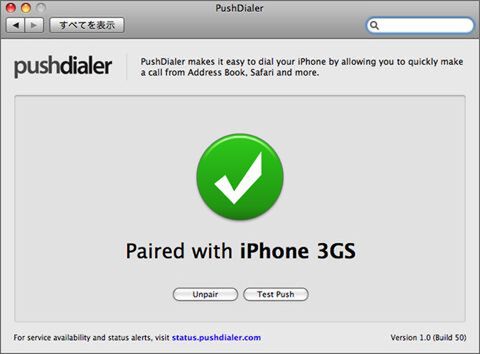 |
|---|
また、パソコンにはこの画面が表示される。念のため“Test Push”をクリックし、プッシュ通知がうまく動作するかを確認しておこう。
| これはプッシュテスト成功の画面 |
 |
|---|
うまくプッシュできた! これでパソコンから電話をかけられる。ちなみに、上のパソコンのテスト画面下部にある青い文字列をクリックすると、開発元のサイトにジャンプし、プッシュ通知の稼働状況を確認できるぞ。
| メニューから電話がかけられるように! |
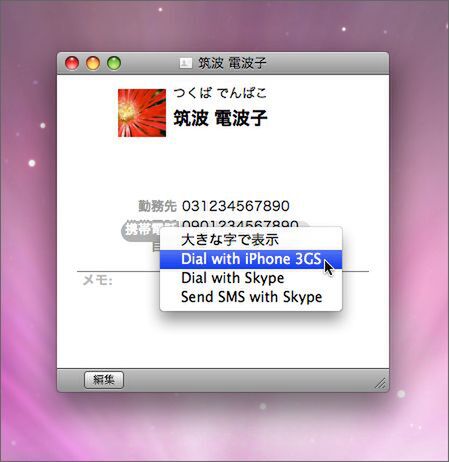 |
|---|
パソコンソフトをインストールすると、iPhoneで発信するための専用メニューがアドレスブックに追加される。iPhoneで電話をかける場合は、アドレスブックで電話番号をクリックし、“Dial with iPhone”を選択するだけ。プッシュ通知サービスを利用するので、インターネット環境があればよく、もちろんBluetoothは不要。
| iPhoneの操作はボタンを押すだけ |
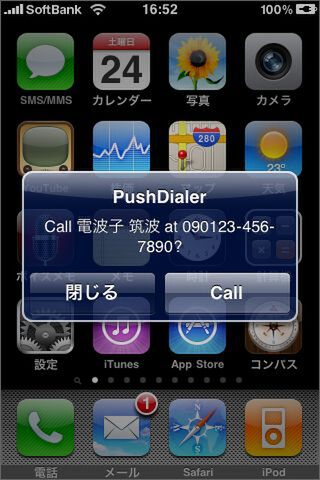 |
|---|
数秒後、iPhoneの画面が点灯している場合はこのようなダイアログが表示されるので、“Call”をタップして発信しよう。
| 画面が消えているときはロック状態に |
 |
|---|
iPhoneの画面がスリープしている場合はこのようなダイアログが表示される。下部のスライダーを左から右へなぞると発信できるよ。
| 複数のPCに登録すれば、便利度アップ |
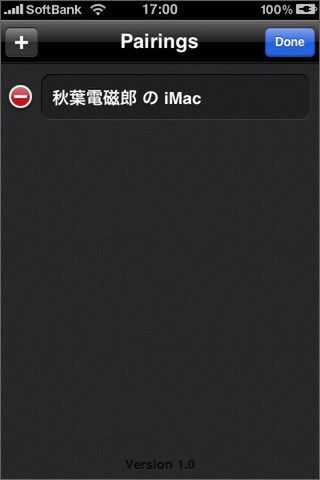 |
|---|
ちなみに、iPhoneのプッシュ通知確認画面下部の“Pairings”をタップすると、パソコンの追加や削除が可能になる。台数に制限はないようですよ。
今はアドレスブックからしか電話をかけられないけど、開発元によれば、MailやSafari、iChatなどのMac OS X標準ソフトにも対応可能だという。これは目が離せませんな!
『PushDialer』
App Store価格:350円
(価格は記事掲載時点のものです)
(c) 2009 Push Dialer, LLC
・ダウンロードはコチラをクリック!
その他のアプリの記事はコチラ
・iPhone&iPadアプリレビュー
ヤシマノブユキさんのサイト
WorP@holic わ~ぱほりっく
週刊アスキーの最新情報を購読しよう
本記事はアフィリエイトプログラムによる収益を得ている場合があります



