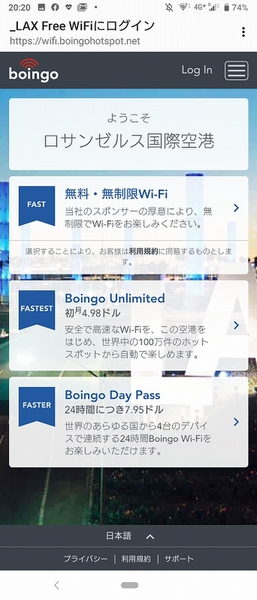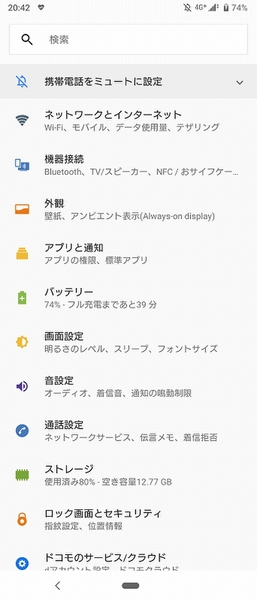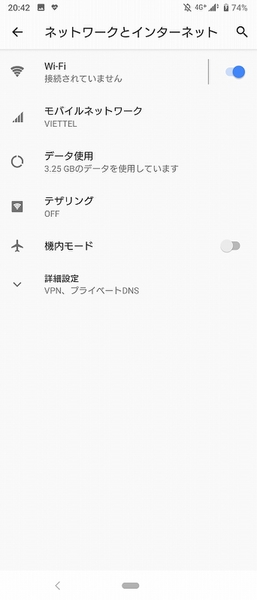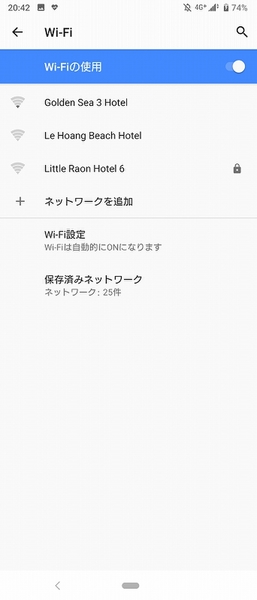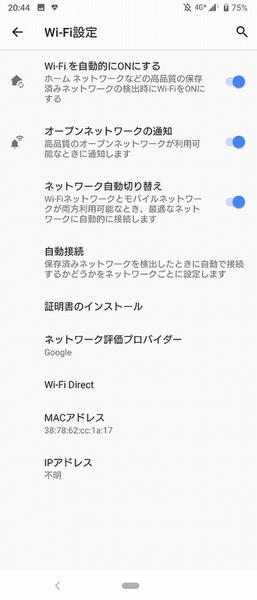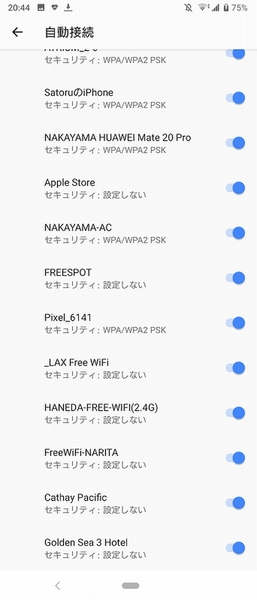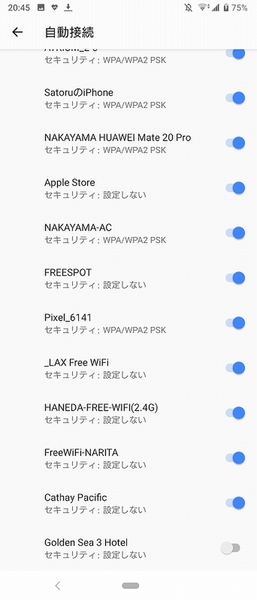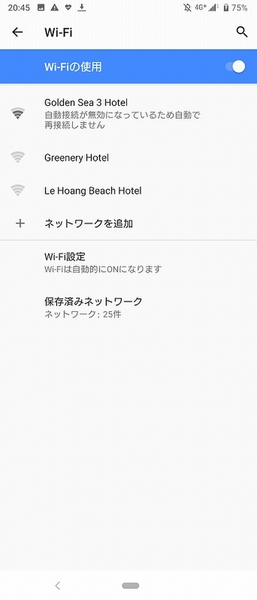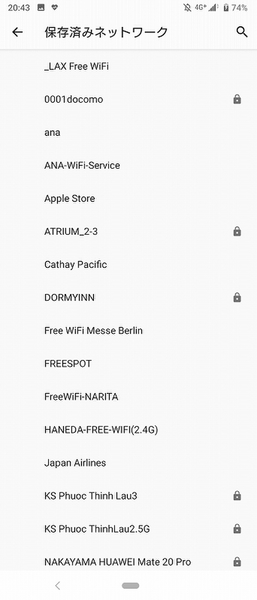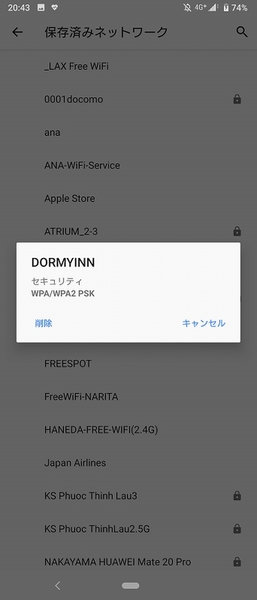通信速度が遅くなったと思ったら
Wi-Fi設定を見直してみよう
動画視聴などデータ通信量が多いサービスをモバイル通信で利用していると、契約プランによっては高速データ通信ぶんをすぐに使い切ってしまい、いわゆる「ギガが足りない」状態になってしまいます。そのため、Xperiaでインターネットに接続する際は、Wi-Fi接続を活用するのもひとつの方法です。
最近はコンビニやチェーンのレストラン、カフェなどで利用できるフリーWi-Fiも多く、手軽に利用できるので、あちこちのWi-Fiアクセスポイントを登録した状態になっているXperiaユーザーも多いはず。
ですが、いったんアクセスポイント(Wi-Fi)に接続すると、別の機会に自動で接続されてしまうのが意外と不便。チェーン店はアクセスポイントに同じネットワーク名を使っていることも多く、Wi-Fiの電波状況によっては、店舗の前を通過しただけでWi-Fiにつながってしまうことも。しかも接続状況があまり良くなかったり、認証作業をしないとインターネットにアクセスできなかったりするため、快適に通信ができなくてイライラする経験もあると思います。
こういったイライラを少しでも減らすために、Wi-Fiのアクセスポイントの管理をしておきましょう。設定から「ネットワークとインターネット」→「Wi-Fi」とアクセスし、「Wi-Fi設定」をタップします。
「Wi-Fi設定」にアクセスしたら「詳細設定」をタップしてさらにメニューを増やし、追加で表示された「自動接続」を選択します。すると、過去に接続したアクセスポイント名が一覧で表示されます。
このリストから、自動で接続したくないアクセスポイントにあるボタンをタップしてオフにします。これでそのアクセスポイント名の電波をキャッチしても自動で接続しないようになります。
もし接続したい場合は、アクセスポイント名をタップすればOKです。使いたいときだけつなげられるので便利です。
ちなみに、そのアクセスポイントを今後使用しない場合は、設定を削除してしまう方法もあります。「ネットワークとインターネット」→「Wi-Fi」とアクセスし、「保存済みネットワーク」をタップ。すると、過去に接続したことのあるアクセスポイントが一覧で表示されます。
ここからアクセスポイント名をタップするとポップアップメニューが表示されます。あとは「削除」をタップすると接続した情報が消え、やはり自動では接続できないようになります。ただしこちらの場合は、再度接続したいときにパスワードなどの再設定が必要なので要注意。
自動接続のオン・オフと接続設定の削除、この2つの設定を使って、Xperiaで快適にWi-Fi接続が活用できるようにしておきましょう!
※Xperia 1(SO-03L)/Android 9で検証しました
週刊アスキーの最新情報を購読しよう
本記事はアフィリエイトプログラムによる収益を得ている場合があります