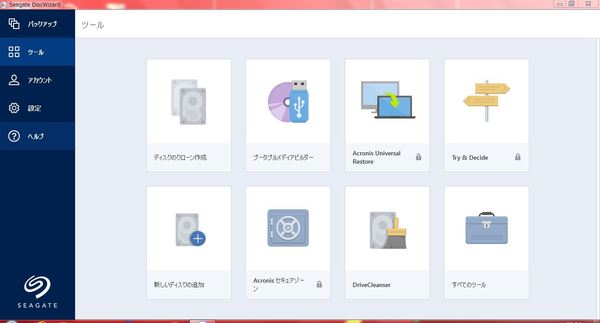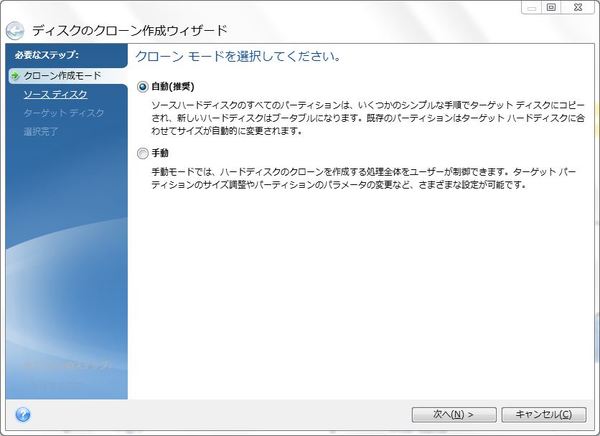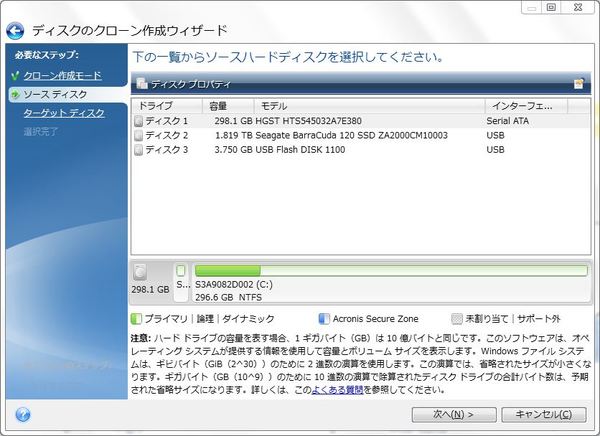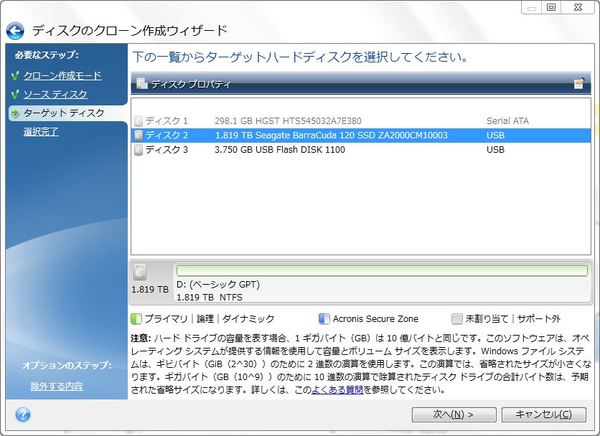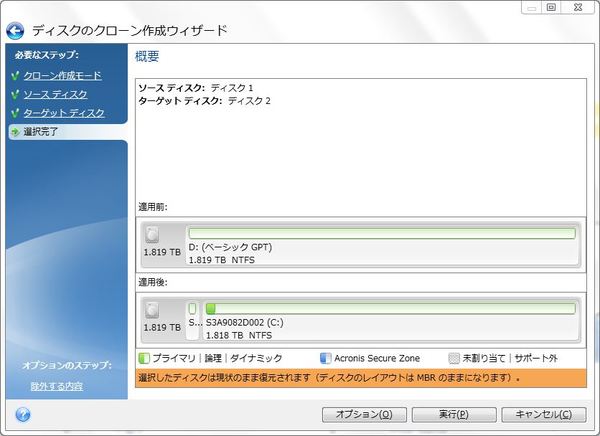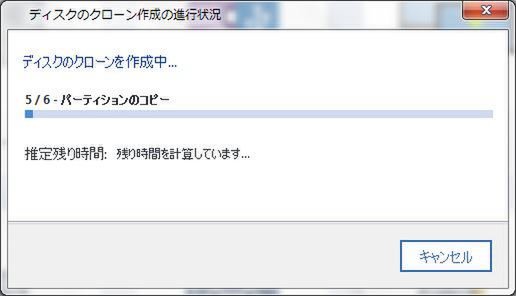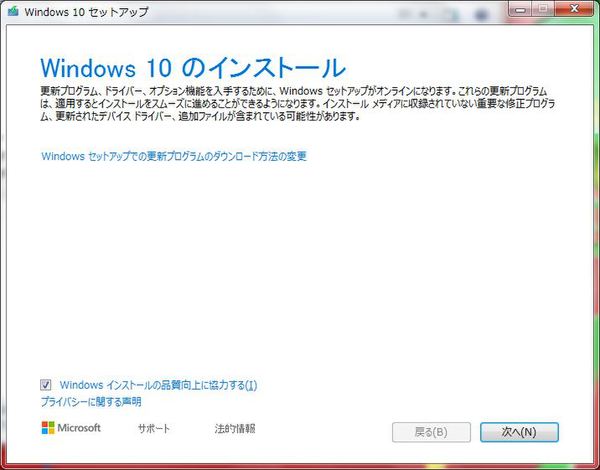古いマシンでもHDDをSSDへ換装すれば生き残れるのか?
Windows 7 EOS直前! BarraCuda 120 SSDへの換装でWindows 7マシンを蘇らせてみた
SSDへの換装は意外と簡単
それでは、Windows 7マシンのHDDをSSDへ換装する手順を解説しよう。換装する場合の注意点として、先述のように底面のネジを外すだけで内部へアクセスできるマシンであること。そして、インテルのCPUならSandy Bridge(第2世代)移行だと、チップセットがSATA3(6Gbps)に対応しているため、換装による効果が最大化される。
今回は、2012年に発売された「dynabook R732/F」を使って説明する。本マシンは、2コア4スレッドのCore i5-3320M(2.6GHz/最大3.3GHz)を搭載し、メモリーは4GB、ストレージはSATA2モデルの320GB HDDという構成だ。メモリーが4GBなため、それだけでもかなり厳しいスペックだが、ストレージをSSDに換装するだけでどれぐらい快適になるのか検証してみたい。
まずはHDDからSSDへデータをコピーする。Seagateのサイトから「DiscWizard」をダウンロードしてインストール。起動すると左側のメニューからツールを選択して「ディスククローン作成」を実行すると、ウィザードが立ち上がり指示に従って進めていくだけだ。
コピーが完了したら、電源を落として換装作業に入る。底面にある開けられるフタを外して、HDDからSSDへ換装しよう。この辺りは機種によってさまざまな構造のため、マニュアルがあればそれを参考に作業するといい。
本マシンは、メモリーとストレージと別々にフタが付いていて、メモリーのフタを外さないとストレージのフタが外れないようになっていた。HDD自体は特にネジ止めされておらず、コネクターから外してBarraCuda 120 SSDに差し替えるだけ。あとはもとに戻して完成。2分もあれば完了する手軽さだ。
換装したら、電源を入れると以前と変わりなくWindows 7が起動するはずだ。あとはWindows 10へアップグレードする。
Windows 10はダウンロード版やパッケージ版などいろいろとあるが、今回はUSBメモリーで供給されるパッケージ版を利用している。ダウンロード版でも結局USBメモリーへコピーしなければならないので、その手間が省けるからオススメだ。
USBメモリー内をエクスプローラーで開き、「Setup」を実行。Windows 10のインストールが始まるので、指示に従って進めていこう。Windows 10のインストールが完了するまで、何度か再起動してそれなりに時間がかかるだろう。
ただし、マシンによってはうまくアップグレードできないこともあるので注意が必要だ。その場合は、まっさらな状態でインストールすることをオススメする。今回の手順はWindows 7のデータやアプリをそのまま引き継いでWindows 10にするアップグレードだが、USBメモリーから起動することで、クリーンインストールが可能だ。過去の資産はすべて消えるため、アプリは新規にインストールし必要なデータはHDDからコピーするようにしよう。ちなみに、クリーンインストールしたほうが、より快適になる場合もある。
週刊アスキーの最新情報を購読しよう