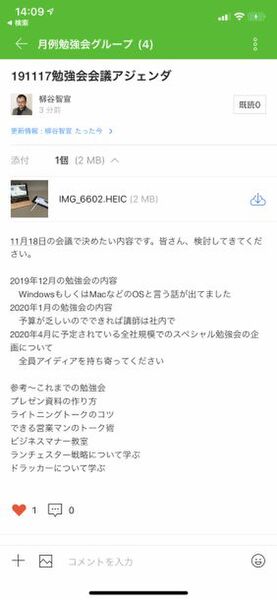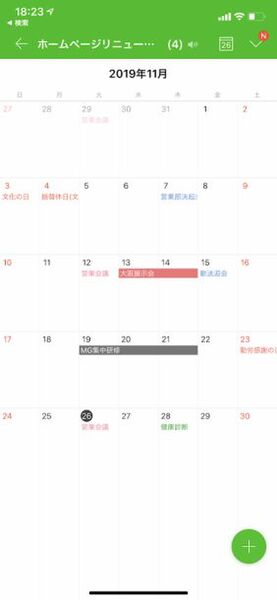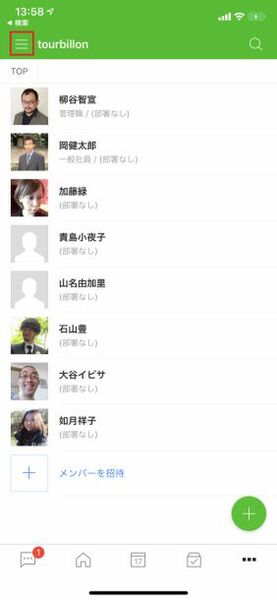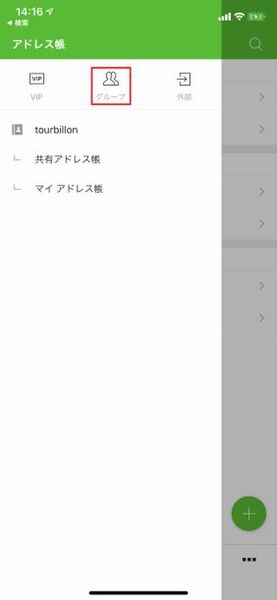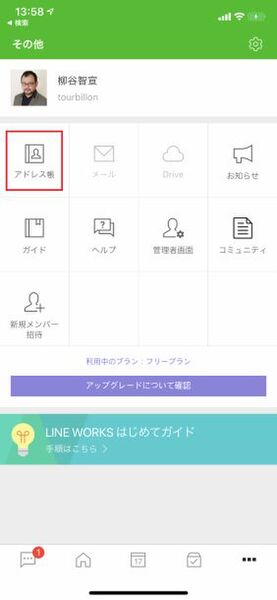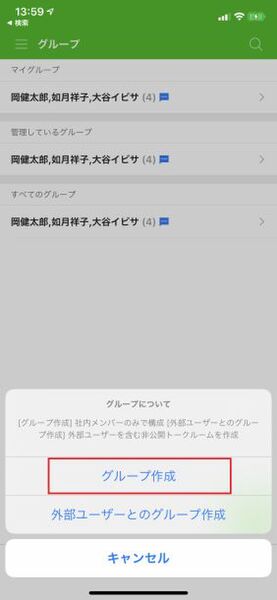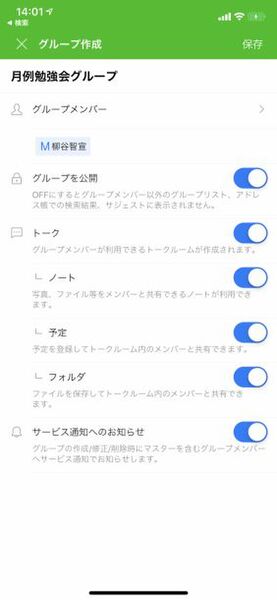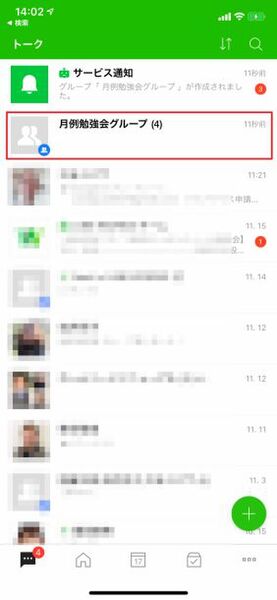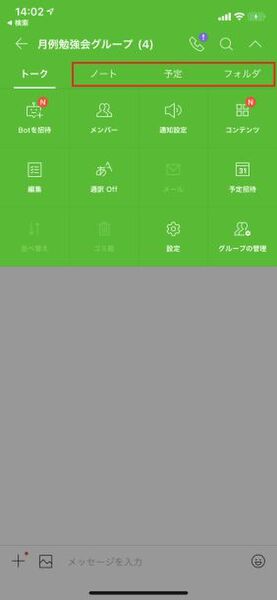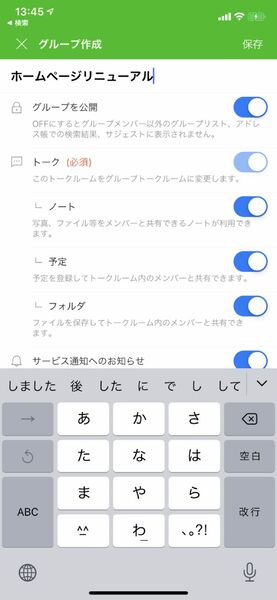仕事で使えるビジネス版LINEである「LINE WORKS」(ワークスモバイルジャパン)の連載では、アカウント作成の基本からビジネスシーンでの活用術、便利なTipsなどを紹介していく予定。第6回はLINE WORKSでグループを作成し、ノートや予定、フォルダを活用する。

グループ機能を知れば、流れるトークの不便さも解消できる
自分のワークスグループに複数ユーザーを招待してトークルームを作成すれば、みんなでコミュニケーションができる。しかし、仕事をする上では、トークだけでなく、カレンダーを共有したり、ファイルや画像を共有フォルダで管理できたりすると便利だ。そんな時は、「グループ」を作成しよう。
単なる複数人のトークルームの状態ではなく「グループ」にすることで、メッセージのやりとりはもちろん、「ノート」や「予定」「フォルダ」といった機能も利用できるようになる。LINEでも3人以上でアルバムを作るにはグループ化する必要があるのと同じだ。どれも、社内で情報を共有し、ビジネスを円滑に進めるために便利な機能だ。なお、管理者が予め管理者画面で組織図を作成した場合は、組織ごとのトークグループは自動的に生成される。
「ノート」は、掲示板形式でトピックを立てて投稿できる機能。トークでは会話が流れてしまうが、共有し続けたい情報やアップデートされていく情報などを記録しておくのに役立つ。例えば、会議の議事録を残しておいたり、シフトを調整するのに利用できる。日報やイベントの出欠リストなど、活用シーンはアイディア次第だ。
「予定」では、メンバー間でスケジュールを共有できる。そもそもLINE WORKSでは個人の予定を共有したり、他の人を予定に招待することができるが、「グループカレンダー」は、それとは別にトークグループ用のカレンダーとなる。例えばアルバイトメンバーのグループでシフトを作成したり、プロジェクトの進行表のように使うことができる。
「フォルダ」はメンバー間でファイルを共有できる。PCからでもスマホからでもアップロードでき、クラウドに保存するので、いつでもどこからでもアクセスできるのが便利だ。
メンバーはファイルをダウンロードしたりトークルームで共有できる。さらに、設定から「リンク共有」を有効にすれば、ダウンロード用リンクを共有することもできる。外出先で誰かにファイルを送りたい場合、ファイルサイズが大きいと通信環境やメールボックスのサイズなどが気になるところだが、ダウンロード用のURLだけなら気軽に送れるのがうれしいところ。なお、有料プランだと、このリンク共有機能を無効にすることも可能。セキュリティを気にする企業でも安心して利用できるのだ。
ストレージ容量はフリープランの場合は合計5GBまでとなる。有料プランを契約するとこの容量は格段に増える。例えば、ライトプランなら100GB、ベーシックプランなら1TB、プレミアムプランなら10TBとなる。さらには、1ユーザー増えるごとに1GBの容量も追加される。動画などをアップロードしていると、5GBはあっという間に埋まってしまうので、そうなったらアップグレードを検討することをお勧めする。
2つのグループの作り方
グループの作成方法は2つある。まずは、アドレス帳から新規に作る方法。アドレス帳のメニューから「グループ」を開き、「+」をタップしてグループを作成する。
グループ名や管理者にあたるグループマスター、メンバーを設定し、利用したい機能のスイッチをオンにする。グループを公開すると、アドレス帳のグループ一覧やグループ検索、サジェストに表示される。もし、クローズドなグループにしたいなら、「グループを公開」のスイッチをオフにしておこう。
右上の「保存」をタップすれば、グループが作成される。各種機能はオフにすることもできるが、「トーク」だけは無効にすることができない。ベーシックプランやプレミアムプランだと、グループを作成するとそのグループ専用のメーリングリストも作成される。メーリングリストでは、組織やグループのメンバー全員が受信できるメールアドレスを利用できる。
もう一つの作成方法は、すでに複数ユーザーで利用しているトークルームをグループに切り替える方法だ。最初は気軽なコミュニケーションだったのに、プロジェクトが本格始動して、ノートやフォルダが必要になったときに利用できる。
トークルームのメニューを開き、「グループ作成」をタップすればいい。グループの作成画面は、アドレス帳から作成する時と同じだ。
今回はLINE WORKSでグループウェアのような機能を実現するグループについて見てきた。次回はノート機能について紹介する。
週刊アスキーの最新情報を購読しよう