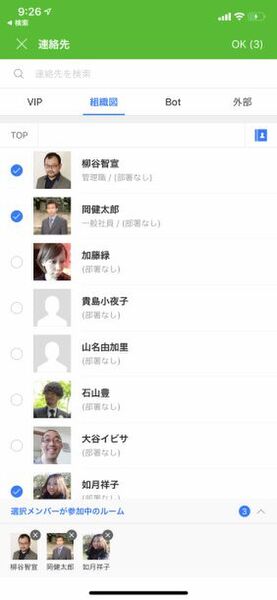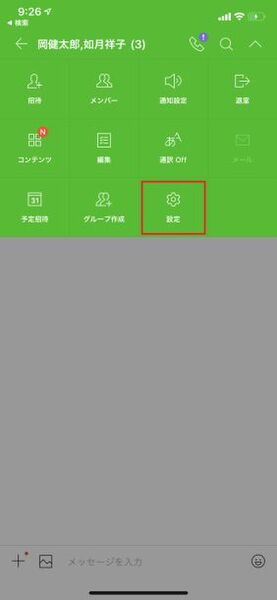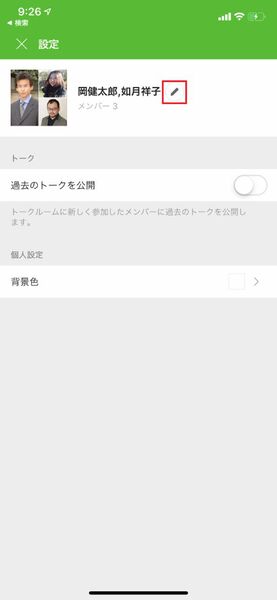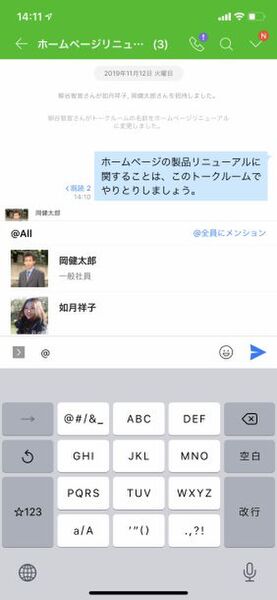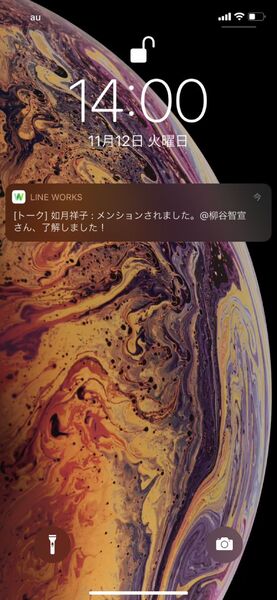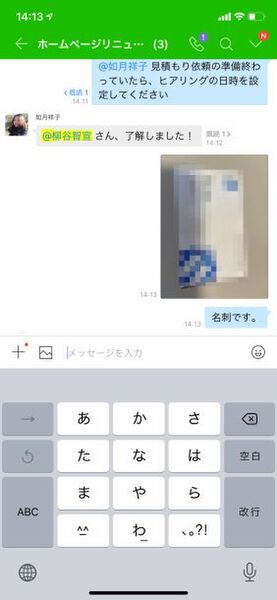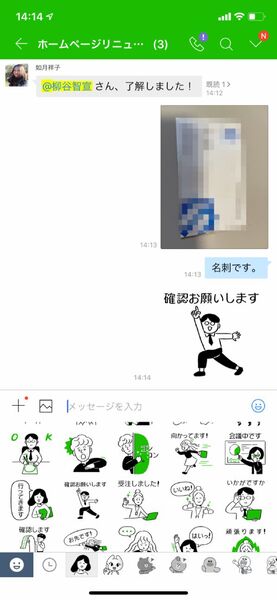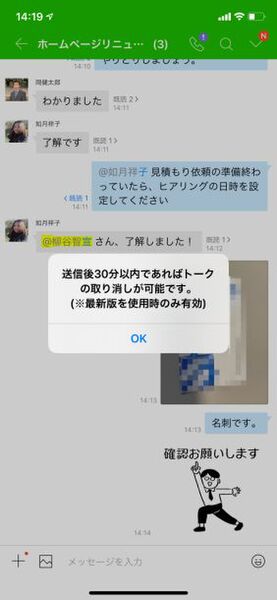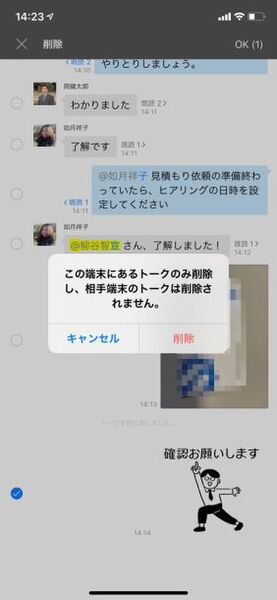仕事で使えるビジネス版LINEである「LINE WORKS」(ワークスモバイルジャパン)の連載では、アカウント作成の基本からビジネスシーンでの活用術、便利なTipsなどを紹介していく予定。第4回はメンションやスタンプのほか、送信取消、削除などLINE WORKSのトークの基本操作をマスターしよう。

メンションやスタンプを活用する
前回は、LINE WORKSのワークスグループのメンバー招待とトークでのあいさつを試した。メンバーを登録できたら、早速トークしてみよう。前回まではPC版のブラウザを多用していたが、今回からは利用シーンの多いと思われるスマホアプリで開設していく。
まずは、招待アイコンをクリックして、トークルームに入れたいメンバーを選択する。設定によっては特定の部署やグループなどをまとめて登録できるが、今回はひとりひとりチェックして、「招待」をクリックしてみる。
トークルームが作成されるが、初期状態の名前が参加ユーザー名の羅列になっている。トークルーム名を変更したい場合は、「設定」を開き、ペンのアイコンをタップし、わかりやすい名前を付けておこう。
あとは、メッセージを入力し、送信すれば参加しているメンバー全員に届く。特定の相手に話しかけたいときは、直接名前を入力するのではなく、メンション機能を活用しよう。トークの入力画面で「@」と入力すると、メンバーの一覧が表示される。ここから相手を選択すると「@ユーザー名」と青く表示される。この状態で残りのメッセージを入力して送信すると、その相手にはメンションされたことが通知され、すぐに見てもらえるようになる。多人数が活発にやりとりする場合、誰宛のメッセージなのかをはっきりさせられるのが便利だ。
メンションを付ける場合、登録されているフルネームが表示される。ビジネスチャットは無駄な手間を省き、スピード感のあるコミュニケーションをするのが本来の目的。メールとは違って、挨拶や締めの文言などは不要だ。しかし、どうしても呼び捨てが気になるようなら、メンションを付けた後に「さん」を入力すればいい。
LINE WORKSでやりとりできるのはテキストだけではない。普通のファイルや絵文字、スタンプなども利用できる。フリープランの場合、共有ストレージは5GBとなっている。この範囲内で写真やオフィス文書、PDFファイルなどをアップロードして共有できる。画像や動画のやりとりが多くなってきたら、ストレージが一気に増えるライトプランの導入を検討するとよい。
ビジネスチャットとはいえ、基本は人とのコミュニケーション。絵文字やスタンプを利用することで、プラスの効果が生まれることは多い。とは言え、あまりふざけた絵面だとビジネスには適さない。
LINE WORKSで利用できるスタンプや絵文字はその当たりのさじ加減が絶妙だ。真面目そうな会社員が挨拶したりお礼をするスタンプなどはどのシチュエーションでも利用できそう。おなじみブラウンやムーン、ジェームズといったキャラクターのスタンプも用意されており、楽しいコミュニケーションもできる。ただし、自分でスタンプを追加するようなことはできない。
メッセージの「送信取消」と「削除」
誤字脱字や間違った日本語でメッセージを送信してしまった場合に備えて、「送信取消」を覚えておこう。ミスに気がついたら、メッセージを右クリックし、「取消」をクリックする。確認画面が開くので「OK」をクリックすれば、メッセージが取り消される。その後、新たにメッセージを入力すればよい。
メッセージを取り消すと、他の人のタイムラインからも削除される。しかし、その代わり「○○さんがトークを取り消しました」と表示されるので、取り消したことは伝わってしまう。また、相手の既読がついていなくても、通知画面で内容が伝わっている可能性があることも覚えておこう。
とはいえ、間違った内容を送ってしまった場合でも、送信取消をしないで、「間違えました。会議の日時は~」というようにコミュニケーションの中で訂正していけばいい。頻繁に取り消していると、他の人が何を書いていたのかと気になってしまうからだ。
メッセージの取消は、送信後30分までとなり、それ以降は本人でも取り消せないので注意すること。有料版の場合は、この期限までの時間を変更できるほか、管理者が無効にすることもできる。
メッセージを削除することもできる。ブラウザ版では対応していないので、アプリにのみ搭載されている機能だ。こちらは時間制限なく、右クリックメニューから任意のメッセージを削除できる。削除したという表示もない。
しかし、削除の場合は、そのアプリ上で単に非表示になっているだけ。他の人はもちろん、自分の他の端末でもそのまま表示されているので要注意。この機能は、自分だけしかいないトークルームをメモ的に活用する際、不要なメッセージを消すときなどに便利だ。
今回はもっとも使うであろうトークの基本機能を紹介した。次回は通知機能について紹介する。
週刊アスキーの最新情報を購読しよう