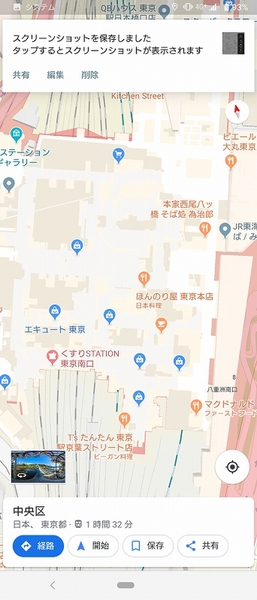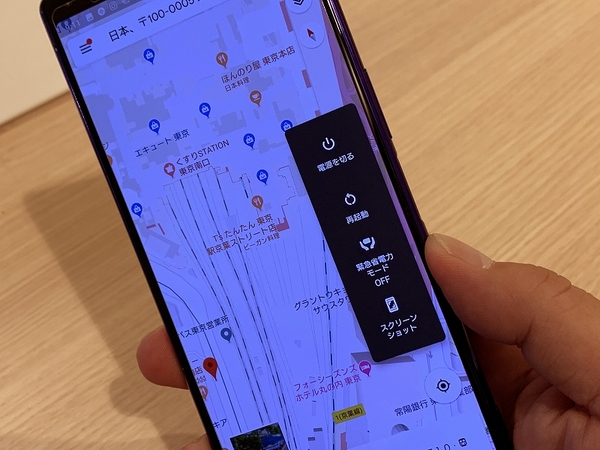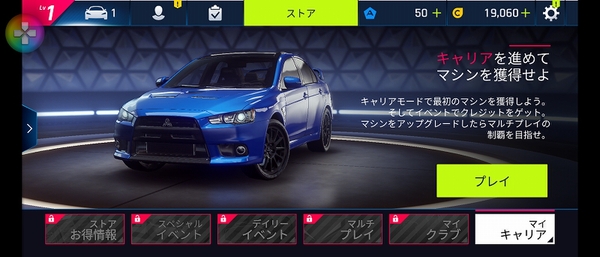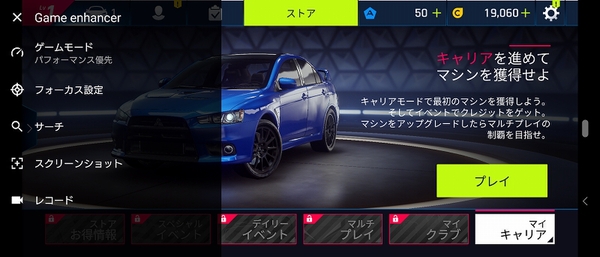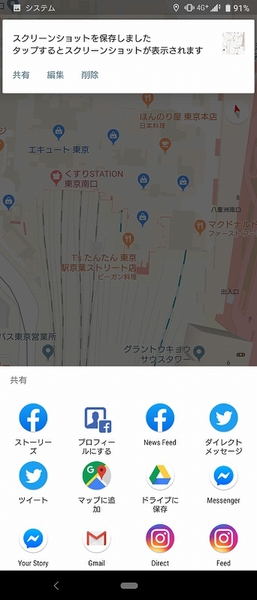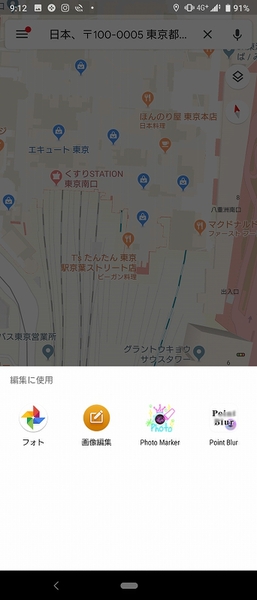効率良くスクリーンショットを撮る方法
Xperiaユーザーがよく使う機能のひとつに、ディスプレーに表示されている画面を画像として保存しておく「スクリーンショット」があります。地図画面などをスクリーンショットで保存すれば、ほかのユーザーと手軽に共有できるなど便利な機能です。このスクリーンショット、実はXperiaでは3つの方法で保存できるので、まとめて紹介します。
まず1つ目は、電源ボタンと音量ダウンボタンを同時に押す方法です。
一瞬画面が縮小するような表示になれば成功です。前回スクリーンショットを撮ってからしばらく時間があいていると、画面上部に通知メニューが表示される場合もあります。
2つは、電源ボタンを長押ししてメニューを呼び出し「スクリーンショット」をタップする方法です。1つ目の方法は、Xperia 1のようにボタンがすべて右側面にあるような場合、片手で操作するのは難しいのですが、このの「電源ボタン長押し」からメニューをタップする方法なら、片手で操作できます。保存成功の挙動はひとつ目の方法と同じです。
3つ目の方法は、Xperia 1からの新機能「Game enhancer」を使う方法です。Game enhancerを有効にした状態でゲームを起動し、画面上に表示されるGame enhancerのアイコンをタップしてメニューを呼び出します。このメニューにもスクリーンショットという項目が用意されているので、それを押せばゲーム画面を保存できる仕組みです。
Xperia 1以降のGame enhancer機能搭載モデルなら、この3つの方法でスクリーンショットが保存できるわけです。ちなみにスクリーンショット後に表示される通知メニューからは「共有」と「編集」が利用可能。「共有」をタップすると、ほかのアプリを使ってSNSに送信したり、クラウドサービスに保存したりできます。
また「編集」をタップすると、Xperiaにインストールされている画像編集アプリのアイコンが表示されるので、保存したスクリーンショットに対してトリミングやモザイクといった編集をしたい場合は、目的に合わせてアプリを選べばOKです。
スクリーンショットの保存方法をマスターして、スムーズにXperiaを使いこなせるようにしましょう!
※Xperia 1(SO-03L)/Android 9で検証しました。
週刊アスキーの最新情報を購読しよう