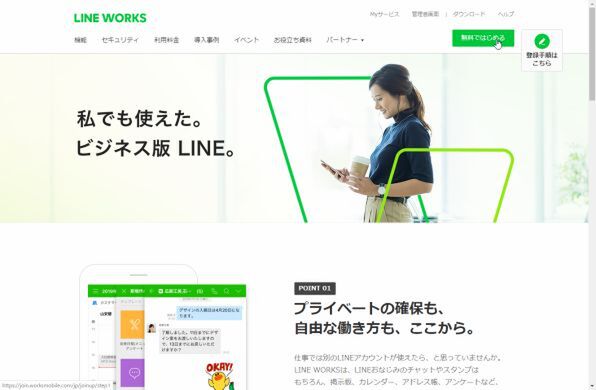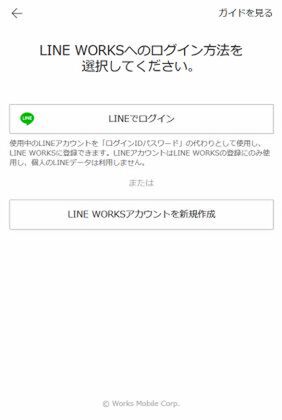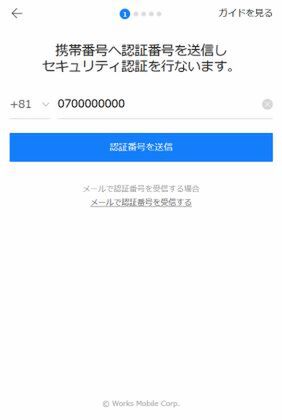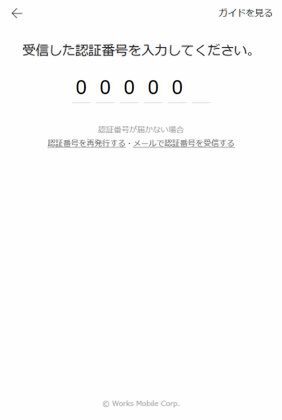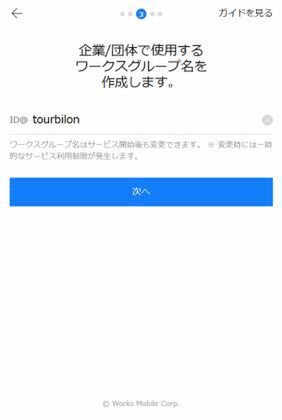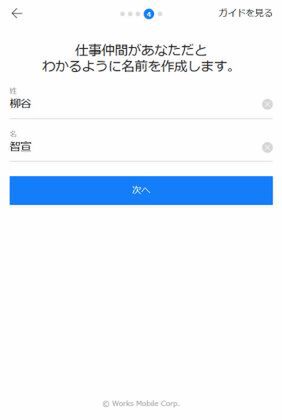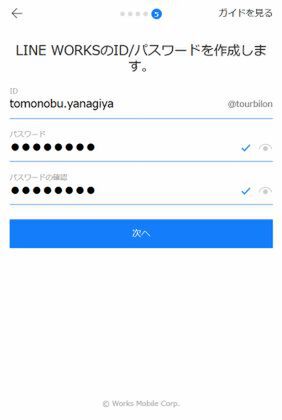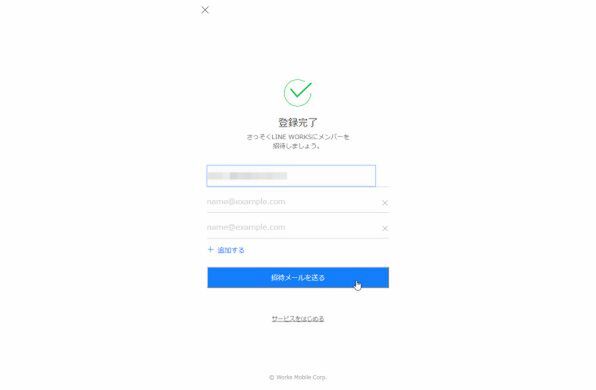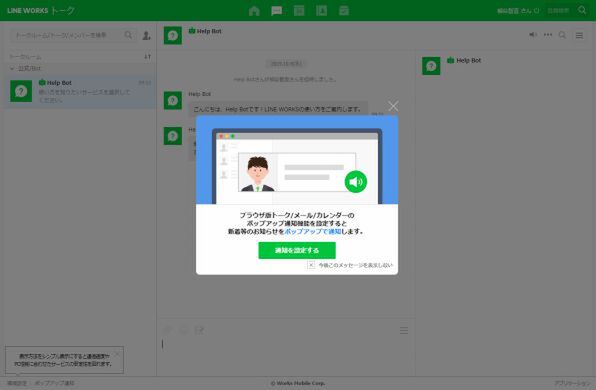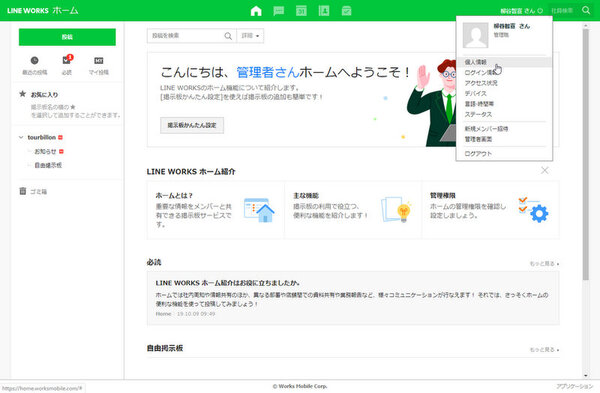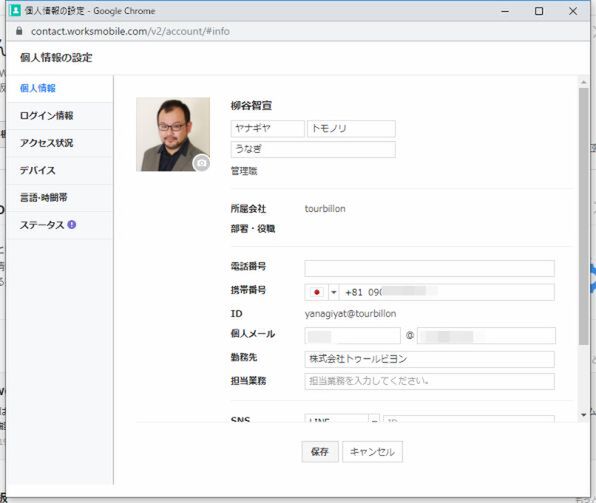100ユーザーまで無料で使えるので、まずは気軽に始めてみる
LINE WORKSのアカウントを新規作成する
2019年10月30日 11時00分更新
ビジネスチームのための仕事用LINEである「LINE WORKS」(ワークスモバイルジャパン)の連載がいよいよスタート! LINE WORKSの基礎はもちろん、便利な使い方や業界特有の活用術、ちょっと便利なTIPSまで含めて、ビジネスクラウドライターである柳谷智宣が手取り足取りしっかり教えていくぞ。第2回は、「LINE WORKS」のアカウントを新規作成し、スタートするまでの方法を紹介しよう。

電話番号やメールで認証し、無料アカウントを開設する
LINE WORKSはフリー版が用意されており、100ユーザーまで無料で利用できる。利用期限もなく、そのまま仕事で使えるので、使わないのはもったいない。そこで今回は数人程度の小さい会社や部署の現場ユーザーがスモールスタートでLINE WORKSを試すというシナリオでアカウントを作成してみる。IT管理者として、セキュリティや管理に配慮して、メンバーをまとめて追加する方法もあるので、こちらは別の回に改めて紹介する。アカウント作成はPCを用いるが、もちろんスマホでも可能だ。
まずはLINE WORKSのホームページ(https://line.worksmobile.com/jp/)を開き、右上の「無料ではじめる」をクリックし、ログイン方法を選択する。既存のLINEアカウントでログインしたほうが楽そうだが、新規アカウントを作成しよう。理由は後述する。
次に携帯電話の番号、またはメールアドレスを入力してセキュリティ認証を行なう。ここでの携帯電話番号はあくまで認証のために入力するためなので、端末にはひも付かない。そのため、番号が変わっても、端末が変わっても、LINE WORKSはそのまま利用できる。
続いて団体名を入力する。この団体名は、「ユーザー名@×××」のように、@の後ろに表示されるようになるので、わかりやすく企業名などを設定することをお勧めする。通常は会社で使っているメールアドレス「ユーザー名@△△△.jp」の「.jp」を抜いた部分を利用するとよいだろう。この団体名はあとから変更することも可能だ。
自分の名前を登録したあと、自分のアカウントを作成する。IDには2~40文字の小文字の英語と数字、ドット、ハイフン、アンダーバーを利用できる。ビジネス用のアカウントなので、基本的には顧客や取引先との交換を前提に名前に準じた文字列にするとよいだろう。ちなみに、表示する名前はいつでも変更できるが、IDは変更できないのでご注意。また、パスワードは他のサービスと使い回したりせず、きちんと推測されにくい文字列を設定すること。
あとは規約に同意すれば、アカウントの開設は完了だ。最後の画面でいっしょに使う団体メンバーのメールアドレスを入力して招待することができる。すべての作業が完了したら、LINE WORKSにログインしよう。これで利用準備は完了だ。
ちなみに、LINE WORKSのアカウントを開設するときや招待されたユーザーがアカウントを作る時に「LINEでログイン」を選べる。ボタンを押すと、個人で使っているLINEのログイン画面が開かれ、LINE WORKSとの連携を許可すると、LINEアカウントでLINE WORKSにログインできるようになる。
LINEでログインはあくまでログイン認証にLINEのアカウント情報を使うだけなので、LINEの情報がLINE WORKS上で共有されることはない。しかも、LINEでログインすると、LINE WORKSのIDはランダムな文字列が割り当てられる仕様になっている。IDはメールアドレスのようなもので、人に教えることも多いので、ランダムな文字列は困る人も多いだろう。プライベートとビジネスを分ける意味でも、基本はLINE WORKSのアカウントはLINEとは別に作った方がよい。
ログインしたらプロフィールを編集しよう
ログインできたら、まずは自分のプロフィールを編集しよう。「個人情報」の設定画面を開き、顔写真やニックネーム、電話番号、メールアドレス、担当業務などを入力しよう。必要に応じて、SNSアカウントなども登録できる。
プロフィール写真の推奨サイズは640×640ドットで、ファイルサイズは10MB未満となっている。デジカメで撮った大きな写真なら、フォトレタッチアプリなどで整形してからアップロードしよう。
管理者としてアカウントを作成し、プロフィールを追加したら、次はトークでやりとりするメンバーを招待するという作業に移る。招待にもさまざまなやり方があるので、これは次回に解説する。
週刊アスキーの最新情報を購読しよう