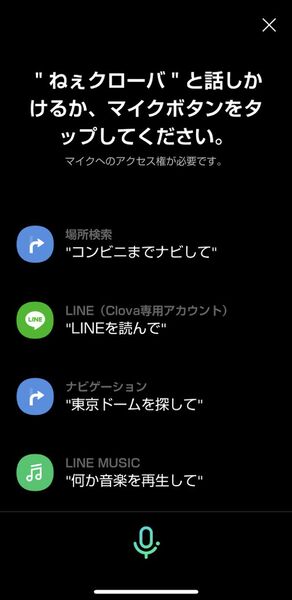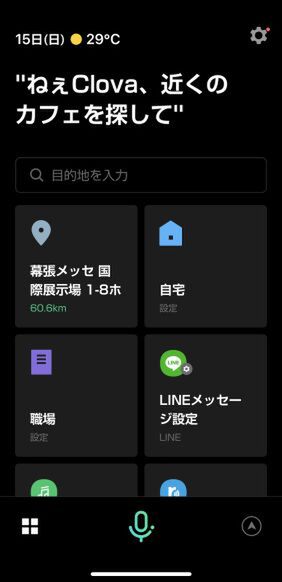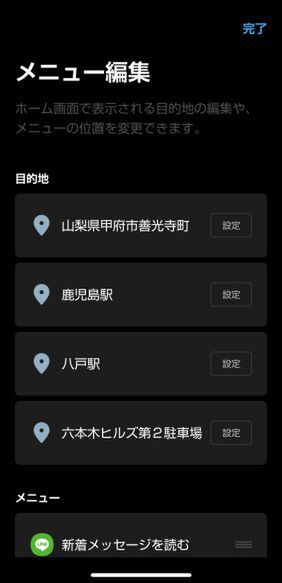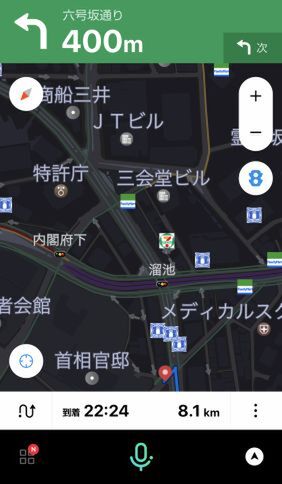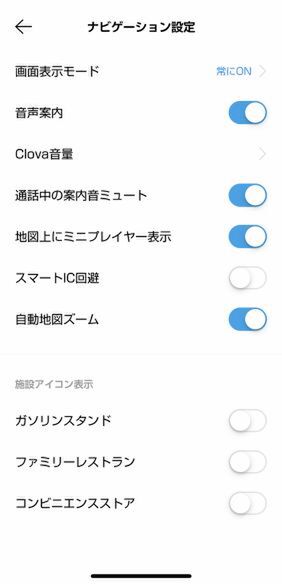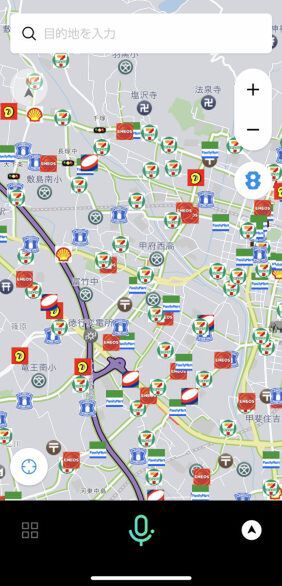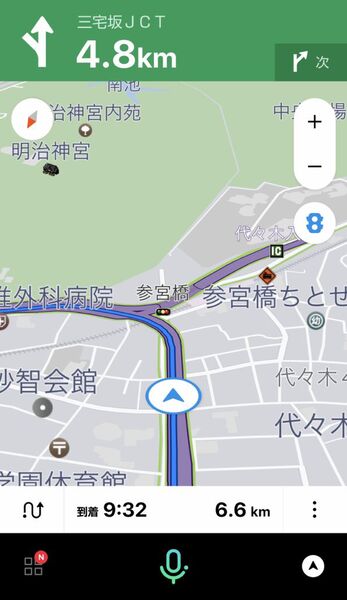ファーストビューで開くのは
目的地設定のためのコマンドパネル
LINEカーナビの最大の特徴は、音声操作に最適化されたインターフェースが採用され、Clovaによる音声操作が可能なところ。おなじみの「ねぇクローバ」と話しかければ、タップ操作不要でナビを操作できる。特に運転中は、画面を見ずに音声だけで操作できるのは、非常にありがたい。クルマに乗る前などで、「ねぇクローバ」と言うのが面倒なら、マイクボタンが画面下に表示されているので、それをタップして話しかけても動作は同じだ。
これまでのカーナビアプリと一線を画すのは、音声入力機能だけではない。LINEカーナビアプリを起動すると、よく使う(使った)コマンドがパネル状に並んで表示される。これまでのカーナビアプリなら地図がまず表示されているだろう。カーナビアプリを起動してまず何をするか。地図を見たいというより、場所を検索したりナビをしてもらったりと、すぐにコマンド(もちろん音声で「近くのコンビニ」などと言ってもいい)を実行したいはず。そのため、よく使うコマンドが表示されていたほうが、ずっと使いやすい。そのあたりは、いろいろと研究してきたことが伺える。
マップは右下にある自車位置アイコンをタップ。すると、現在地のマップが表示される。マップは、カーナビに特化したシンプルながら見やすい表示になっている。
昼夜によってマップの色味が変化するのは、車内でナビするときのことを考慮してのこと。夜だと画面が明るいと眩しくて運転しづらいための配慮だ。このあたりは、カーナビによくある仕様と同じだ。
画面は非常にシンプルで、現時点ではランドマーク的な建物名は表示されるが、地名や交差点名などは表示されない。画面表示がシンプルなため、走行中にドライバーが画面を注視することを避けられ、その分音声による案内の頻度は高く、画面の情報に頼る必要性が低くなっている。
とはいえ、ナビの設定で、ガソリンスタンドやコンビニ、ファミレスの店舗表示のオン/オフすることも可能になっており、近隣で買い物や食事休憩の場所、給油地を探す方法は用意されている。また、スマートIC回避のオン/オフはあるが、有料道路優先などルート案内で推奨される条件の設定項目は特にない。個人的には、いつも入れるガソリンスタンドは決まっているため、今後のアップデートで、ぜひENEOSだけとか、セブン-イレブンだけといった細かな表示設定を設けて欲しい(笑)。
↑ナビゲーションの設定で、施設アイコンの表示ができる。現時点では店舗名の指定といった細かな設定はできないが、今後のアップデートに期待したい。右の画像はガソリンスタンドとコンビニを表示させたときの画面。
マップの拡大縮小はピンチイン・ピンチアウトのほか、右上に表示される「+-」アイコンをタップするか、ダブルタップで拡大する。
マップは、2本指で回転が可能で、ドラッグすれば移動できる。カーナビによくあるタップした場所へ移動する機能はないが、このあたりはGoogle Mapと操作が同じなので、慣れた世代にはむしろありがたいだろう。
左上にある方位磁針をタップすると、北を上に表示し、もう一度タップすると、バードビュー表示になる。ナビされるとき、どの表示がわかりやすいかによって使い分けるといいだろう。
左下には、現在地が中心にないときは、現在地を中心へ移動。中心にあるときは設定メニューが表示される。また、拡大縮小の「+-」の下にあるのが、渋滞情報の表示の有無。
週刊アスキーの最新情報を購読しよう