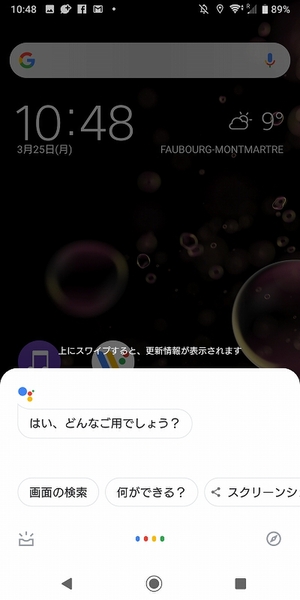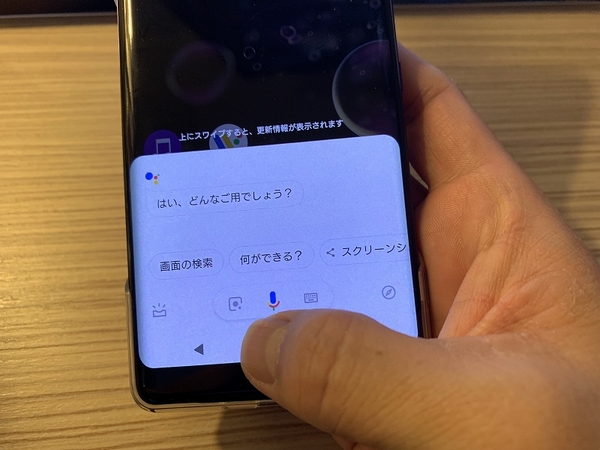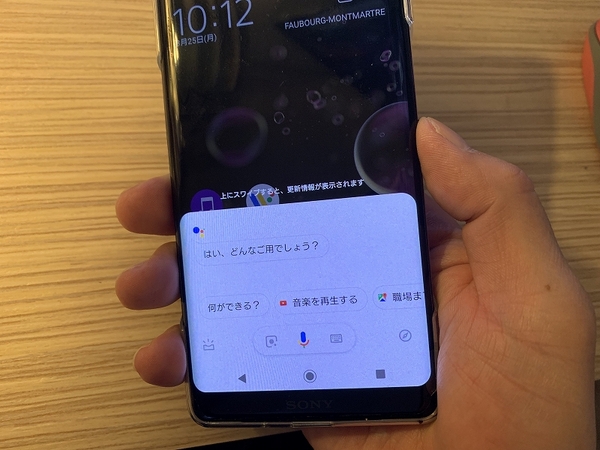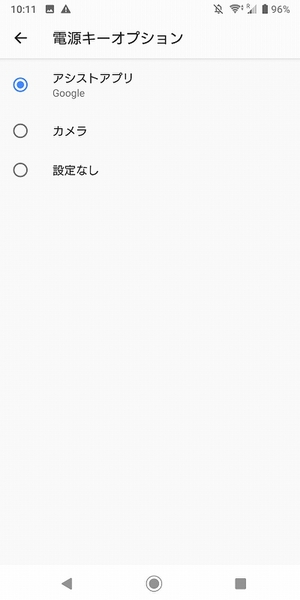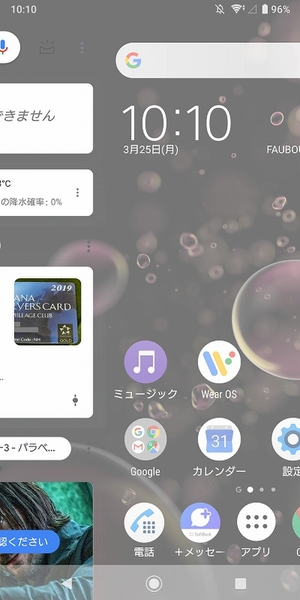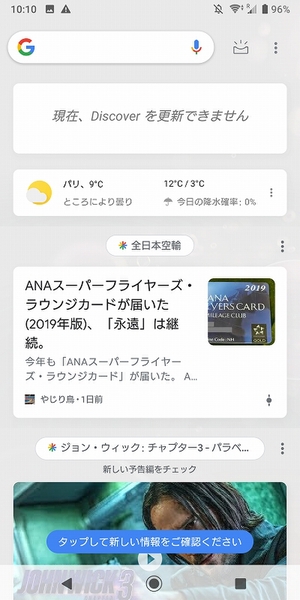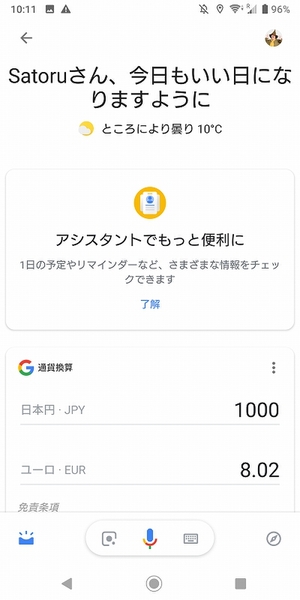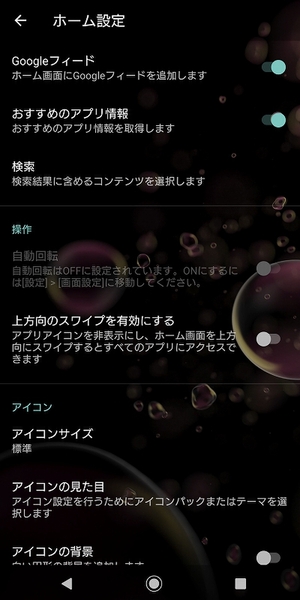Xperiaシリーズは、Googleアシスタントが利用できます。テレビCMなどでもおなじみですが、「OK Google」と呼びかけることで、音声検索などが利用できる機能です。ただ、人前で声を出してGoogleアシスタントを呼び出すのはちょっと恥ずかしいものがあります。
そこで「OK Google」と呼掛けなくても、Googleアシスタントを呼び出す方法が、Xperiaシリーズにはいくつか用意されています。
ひとつめは、ホームボタンを長押しして呼び出す方法。ディスプレー下部にあるホームアイコンをタッチしてしばらくそのままにしていると、Googleアシスタントが起動します。
もうひとつの方法は、電源ボタンを2回押す方法。ダブルクリックのように電源ボタンを2回連続で押すと、ホームボタン長押しと同じようにGoogleアシスタントが起動します。
ただし、標準設定では電源2回押しでGoogleアシスタントの起動に割り当てられていますが、設定の「システム」→「電源キーオプション」で、カメラが起動するか、なんの割り当てもナシかに設定可能です。もし、電源を2回連続で押してもGoogleアシスタントが起動しない場合、チェックしてみましょう。
最後にGoogleフィードのボタンからも呼び出し可能です。Googleフィードはホーム画面のいちばん左に配置されるので、ホーム画面をスワイプして切り替えます。あとはGoogleフィードの画面右上のボタンをタップすれば、Googleアシスタントが表示されます。
もしGoogleフィードが表示されない場合は設定でオフになっています。その場合は、ホーム画面を長押ししてカスタマイズ画面を表示し、「設定」から「Googleフィード」をオンにしておきましょう。
いくつかGoogleアシスタントを表示する方法をマスターしておけば、いつでもサッと起動できるので便利ですよ!
※Xperia XZ3(ソフトバンク版)/Android 9で検証しました。
週刊アスキーの最新情報を購読しよう