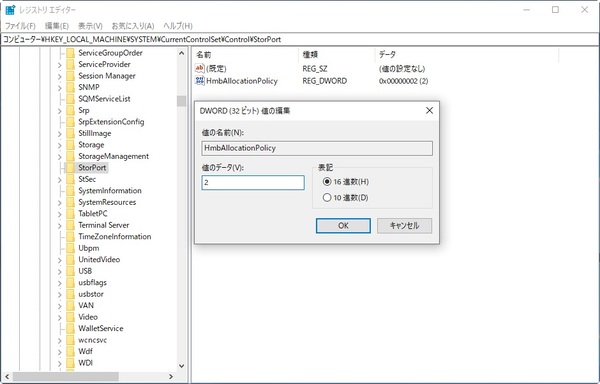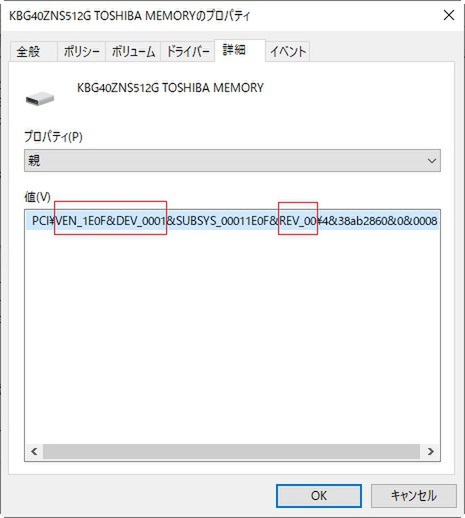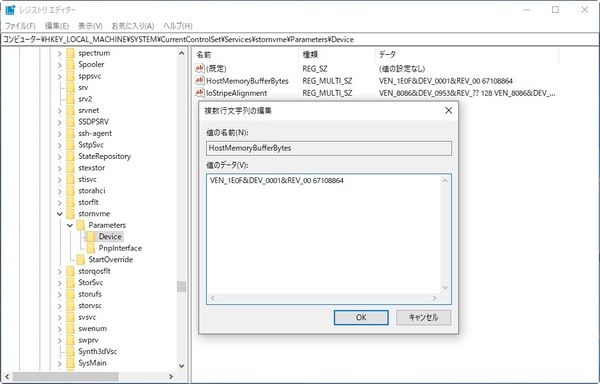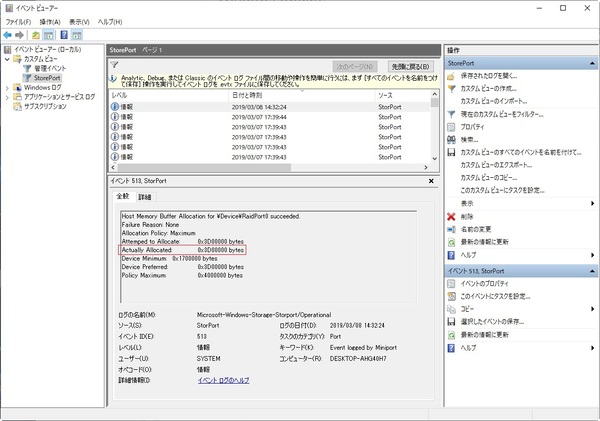HMBの設定はレジストリで変更可能
次に検証の設定について説明しておく。HMBはWindows 10 Ver1607(Anniversary Update)からサポートが始まっている。そのため、最新のWindows 10を利用していれば、特に問題なく使用できる。なお、HMBの設定はデフォルトでオンに設定されており、対応SSDを接続するだけで特に設定を行なわなくても自動的にHMBが使用される。
確保されたメモリーの容量はイベントビューアーで確認できる。また、レジストリを変更することで、HMBのオン/オフの設定を行なえるほか、確保するメモリーの容量を任意に設定することも可能だ。HMBのオン/オフを切り替えたいときは、レジストリエディターで下記を開く。
HKEY_LOCAL_MACHINE\SYSTEM\CurrentControlSet
\Control\StorPort
開いた後に「HmbAllocationPolicy」という名称のキーを「DWORD」で新規作成。値に「0」を設定すると、次回パソコン起動時にHMBがオフに設定される。「1」を設定するとドライブが最小容量として規定している容量の割り当てを試みる。「2」を設定すると、ドライブの推奨値の割り当てを試みる。
HMBで任意の容量を割り当てたいときの設定は少々面倒だ。まず設定に必要となるSSDのフォーマットの文字列を確認する。この確認はデバイスマネージャーで行なうのだが、設定したいSSDのプロパティを開き、[詳細]タブをクリックしてプロパティに「親」を選択する。
すると、値に「PCI\VEN_nnnn&DEV_nnnn&...(中略)...&REV_nn」(nは英数字)という文字列が表示される。この中で設定に必要となるのは、先頭部分の「VEN_nnnn&DEV_nnnn」という文字列とその後に出てくる「&REV_nn」の文字列だ。この文字列をメモなどに控えておく。
次に「HmbAllocationPolicy」のレジストリを削除するか、値に「2」を設定し、レジストリエディターで下記を開く。
HKEY_LOCAL_MACHINE\SYSTEM\CurrentControlSet
\Services\StorNVMe\Parameters\Device
開いたら「HostMemoryBufferBytes」という名称のキーを「複数行文字列値」で新規作成する。HostMemoryBufferBytesのキーを作成したら、値にデバイスマネージャーで確認しておいた文字列を「VEN_nnnn&DEV_nnnn&REV_nn <設定したい容量(バイト)>」の形式で入力する。
このとき、容量を2進法のバイト数で入力する必要がある点に注意してほしい。例えば、「64MB」と設定する場合は「64000000」ではなく、「67108864」と設定する必要がある。また、HMB対応SSDで確保可能な最大容量以上の設定を行なうと、HMBの設定は「オフ」になるので注意が必要だ。
なお、レジストリで設定可能なメモリーの最大容量については、使用しているドライブによって異なるようだ。BG4の場合、デフォルトで確保されるのは「61MB」だが、レジストリを変更することで最大「64MB」の容量を設定でき、今回のテスト環境では問題なく指定した64MBのメモリーを確保していた。
HMBで確保されたメモリーの容量はイベントビューアーで確認できるが、そのためにはカスタムビューの作成も必要になる。イベントビューアーでイベントソースに「StorPort」を選択したカスタムビューを作成すると、このログでHMBで確保したメモリー容量の確認を行なえる。レジストリでHMBの設定を変更する場合は、必ずイベントビューアーで動作の確認することをオススメする。
週刊アスキーの最新情報を購読しよう