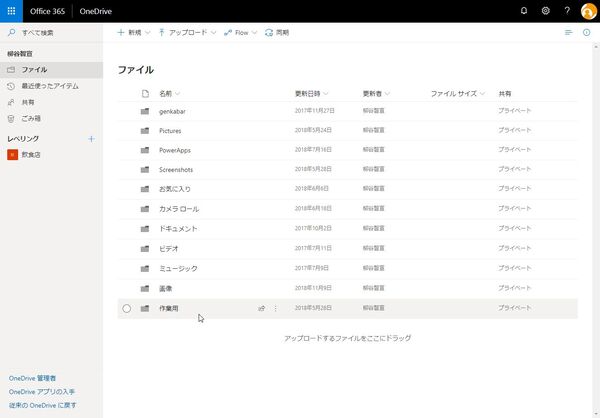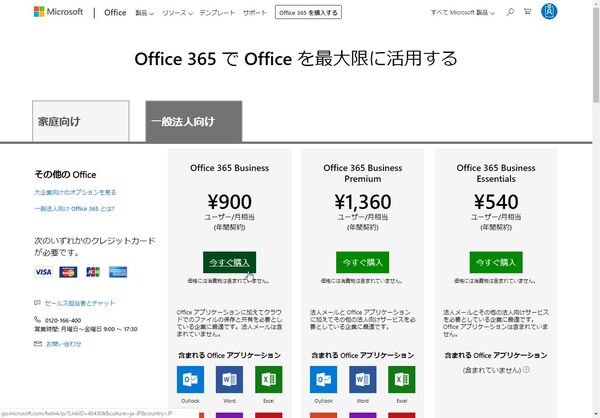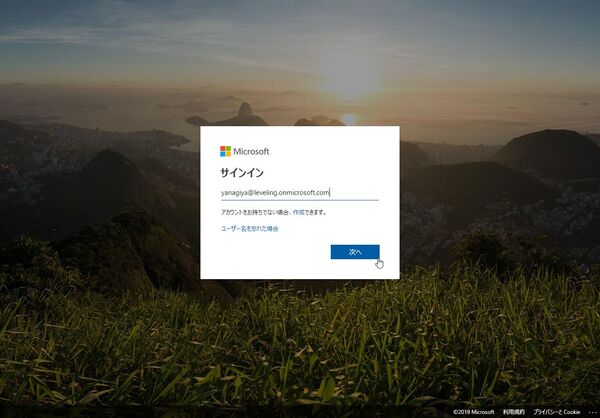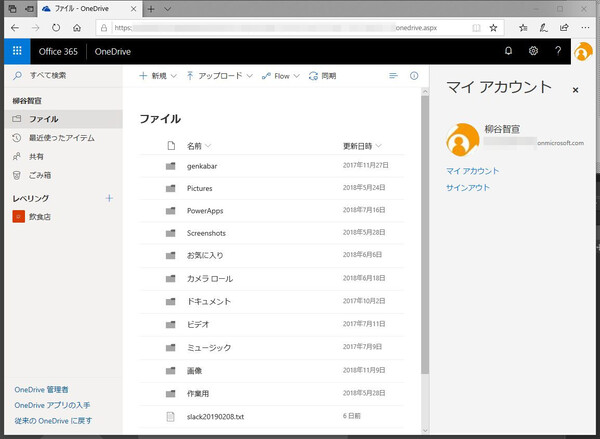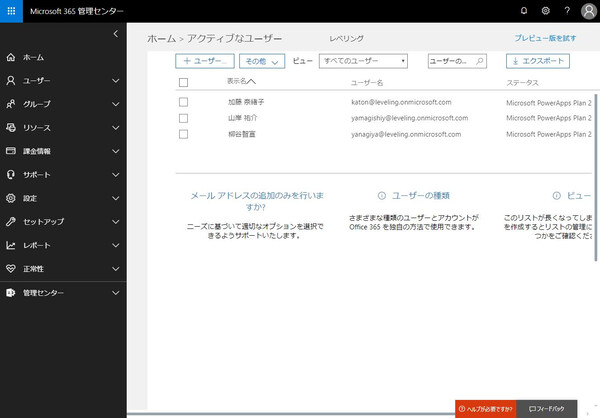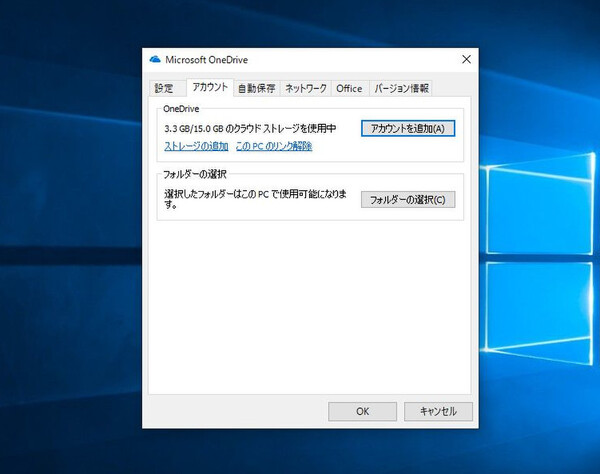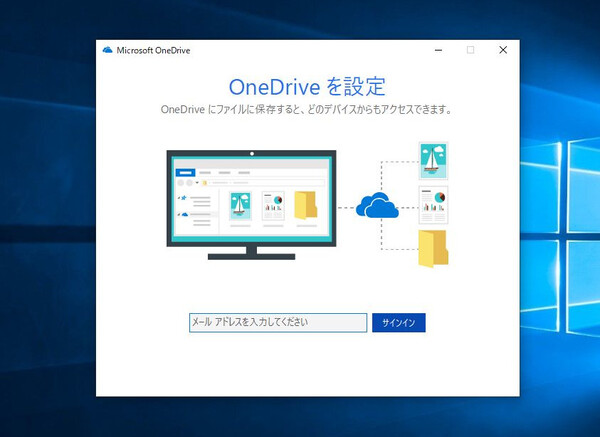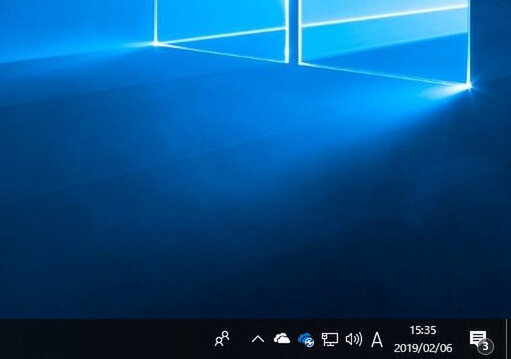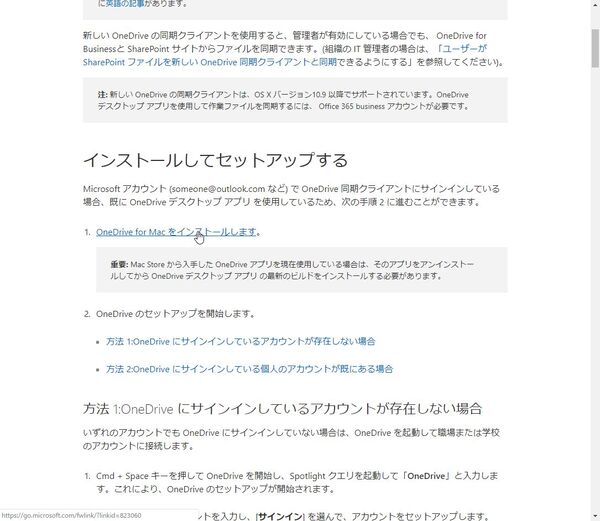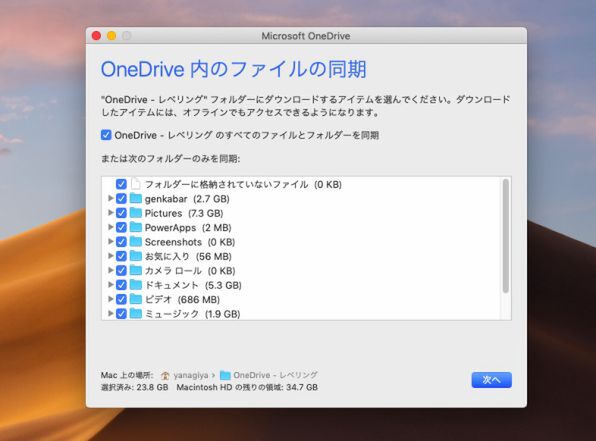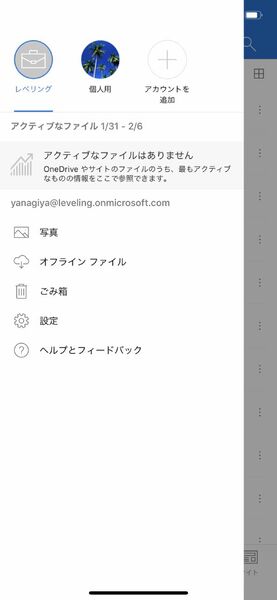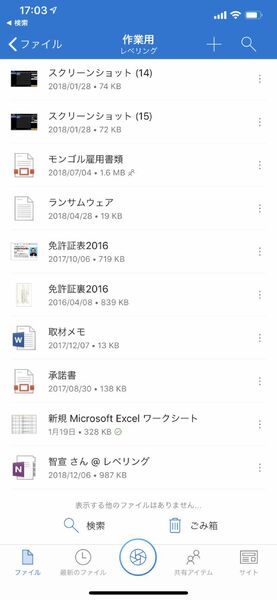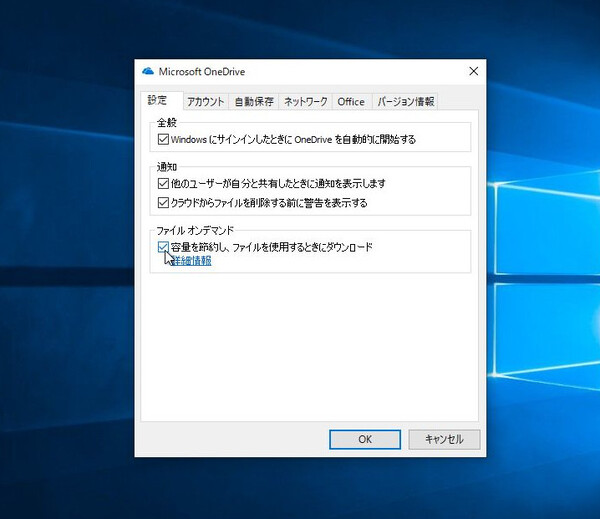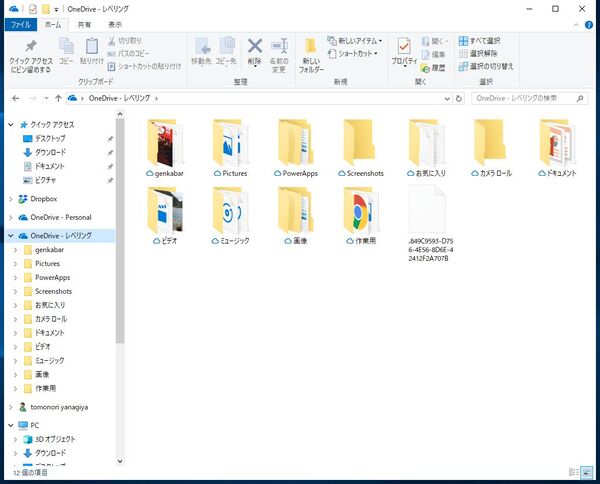第26回
定番クラウドストレージのサービス概要を解説
OneDrive for BusinessとOneDriveとの違いとは?
2019年02月15日 09時00分更新
Windows 10には、標準機能としてクラウドストレージサービス「OneDrive」が搭載されている。マイクロソフトアカウントで手軽に利用できるクラウドストレージとして活用されているが、あくまで個人向けの機能。ビジネスで使うのであれば、「OneDrive for Business」というサービスが提供されている。会社で「Office 365 Business」を導入しているなら、OneDrive for Businessも付いてくるので、ぜひ活用したいところ。そこで今回は、わかりにくい個人向けOneDriveとの違いから使い始めるまでを紹介しよう。
OneDriveには個人向けと法人向けの2種類が用意されている
OneDriveは個人用であれビジネス用であれ、単体で契約することは少ないだろう。Office 365のサブスクリプション版を契約したときにいっしょに付いてくるケースが多い。個人向けでは「Office 365 Solo」(月額1062円相当)に容量1TBのOneDriveが付いてくる。ちなみに、無料アカウントでの容量は5GBとなる。
一般法人向けでは、「Office 365 Business」(月額900円相当/ユーザー)や「Office 365 Business Premium」(月額1360円相当/ユーザー)、「Office 365 Business Essentials」(月額540円相当/ユーザー)などに、容量1TBのOneDrive for Businessが付属している。大企業向けにはさらに複数のプランが用意されており、上位プランだとOneDrive for Businessの容量は無制限となる。
ちなみにOneDrive for Business単体だと、「OneDrive for Business Plan 1」が容量1TBで月額540円相当/ユーザー、「OneDrive for Business Plan 2」が容量無制限で月額1090円相当/ユーザーとなる。さらに、Plan 2には高度なデータ損失防止機能(DLP)やインプレースホールドを使用して削除したり編集したドキュメントを電子情報開示に備えて保持することもできる。
OneDriveとOffice 365 Businessの大きな違いは、利用できるアカウント。OneDriveは個人のマイクロソフトアカウント、Office 365 Businessは法人のユーザーアカウントを利用するのだ。個人がWindows 10で使っているマイクロソフトアカウントでは、Office 365 Businessにログインしたりできないので注意すること。Office 365 Businessは法人向けとはいえ、個人事業主でも契約できる。筆者も個人事業主として1ユーザーライセンスを契約している。
契約すると、まず法人名などがついた、「leveling.onmicrosoft.com」といったドメインを取得する。そして、ユーザーを登録し、「yanagiya@leveling.onmicrosoft.com」といったアカウントを作成する流れになるのだ。
そして、当たり前のことだが、OneDriveは個人での利用、つまり1ユーザーで利用するのが前提となる。他のユーザーとファイルやフォルダを共有する機能はあるが、企業としてユーザーを管理する機能はない。その点、Office 365 Businessであれば、複数ユーザーで利用でき、管理者がユーザーの削除や追加、パスワードの発行といった操作が行なえる。
最新のWindows 10なら標準のOneDriveアプリで両方セットアップできる
すでに個人のマイクロソフトアカウントがセットアップされていても、OneDrive for Businessを併用できる。タスクトレイのOneDriveアイコンを右クリックし、「設定」を開き、「アカウント」タブを表示する。続いて、「アカウントを追加」をクリックし、法人アカウントでサインインすればよい。
ウィザードはOneDrive表記のままで進むが、きちんとOneDrive for Businessがセットアップされる。フォルダーの作成場所も、個人用OneDriveとは別になるので、データが混じってしまうようなことはない。ウィザードの途中で、クラウドのデータとPC上で同期するフォルダーを選択できる。通常は、すべて同期にチェックすればOK。モバイルノートなどでストレージ容量が足りないなら、同期しないフォルダーのチェックを外せばいい。
これで準備完了。タスクトレイには、「OneDrive」の雲のアイコンがふたつ表示される。白色が個人用のOneDrive、青色が仕事で使うOneDrive for Businessとなる。
「OneDrive」はWindows版だけでなく、Macやスマートフォン版も用意されている。アプリのダウンロードは無料なので、インストールし、法人向けアカウントでサインインすれば使えるようになる。
OneDrive for Businessの基本的な使い方はOneDriveと同じ。指定したフォルダーとクラウドストレージが自動的に同期されるというものだ。OneDriveと同様、すべてのファイルやフォルダーの一覧は表示されるが、本体は必要に応じてダウンロードする「ファイルオンデマンド」機能も利用できる。不要なファイルでPCのストレージ容量を消費しないようにできるのがメリットだ。
クラウド上にあるファイルでも、開こうとすると自動的にダウンロードされ表示される。通信時間がかかるものの、ストレージ容量を節約できるのはうれしいところ。
インターネットがないところでも開く可能性があるファイルは、右クリックメニューから「このデバイス上で常に保持する」をクリックすれば、ダウンロードした状態を維持できる。
以上が、OneDrive for Businessを使い始めるまでの紹介となる。次回は、ビジネスで使うための管理方法や活用方法、外部連携について紹介する。
週刊アスキーの最新情報を購読しよう
本記事はアフィリエイトプログラムによる収益を得ている場合があります