iPadでウェブサイトをPDF化するワザ
2019年01月24日 10時00分更新
iPadで、ウェブサイトをPDFファイルとして保存しておけば、オフラインでも閲覧できたり、メールに添付して共有できるため、大変便利です。
「Safari」を起動し、保存したいウェブサイトを表示させます。画面右上の四角いアイコンをタップしましょう。
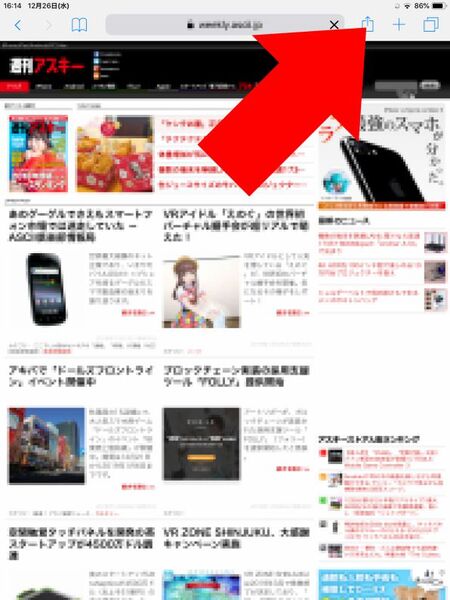
メニューが表示されました。

上から3列目のメニューリストを右にスワイプします。
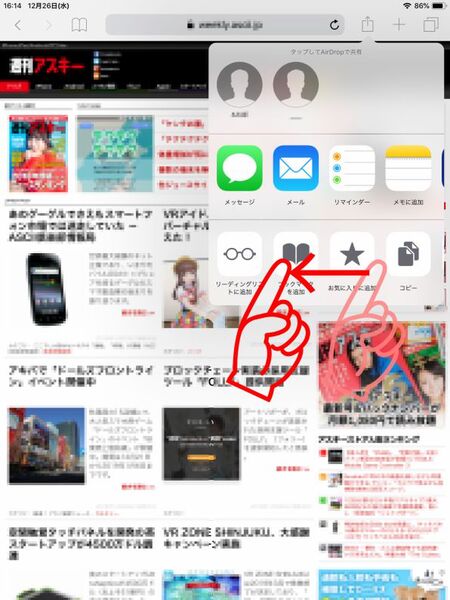
「PDFを作成」という項目をタップ。

画面左上の「完了」をタップしましょう。
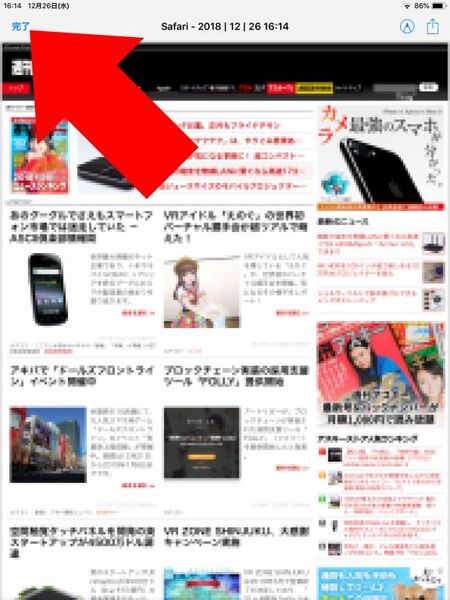
「ファイルを保存」をタップ。
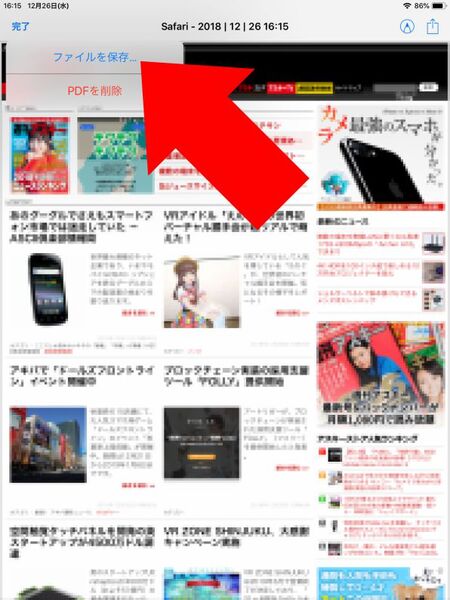
画面右上にある「追加」をタップしましょう。ウェブサイトがPDFファイルとして保存されます。
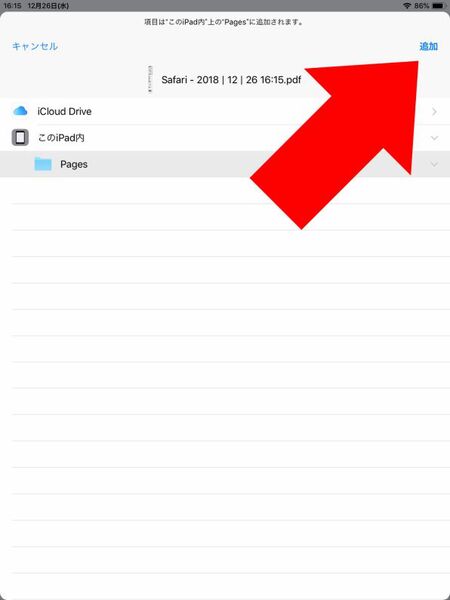
つづいて、PDFファイルとして保存したウェブサイトを閲覧しましょう。ホーム画面に戻り、「ファイル」アプリを起動します。
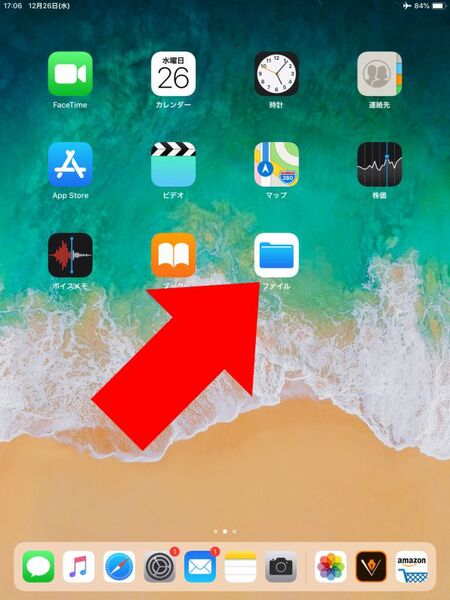
PDFファイルを保存した場所をタップ。
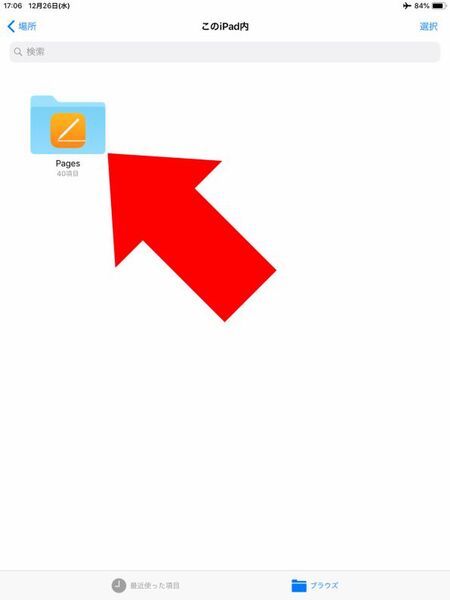
ファイルのキャプチャ画像が表示されるので、先ほど保存したPDFファイルをタップしましょう。
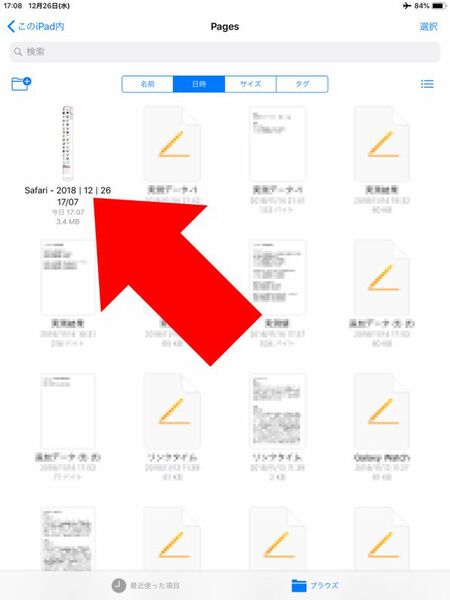
オフラインでもPDF化したウェブサイトが閲覧できました。
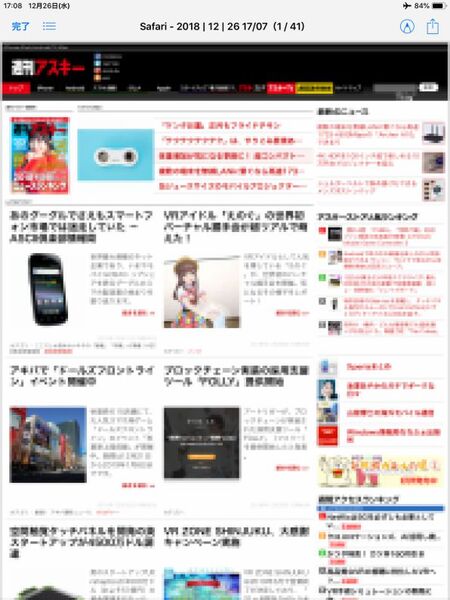
通信環境を気にせず、iPadの大画面でウェブサイトを閲覧しましょう。
週刊アスキーの最新情報を購読しよう
本記事はアフィリエイトプログラムによる収益を得ている場合があります



