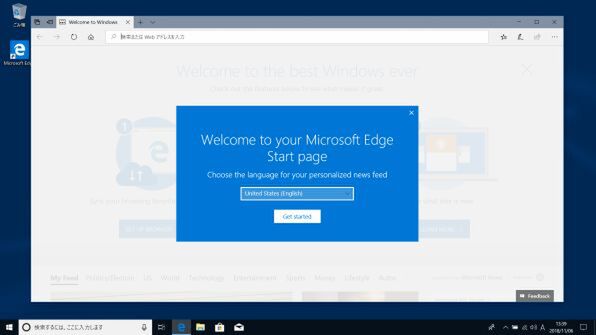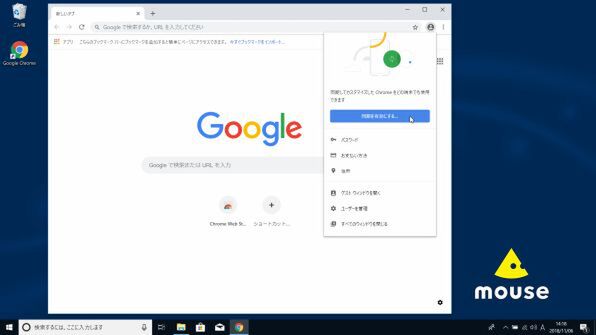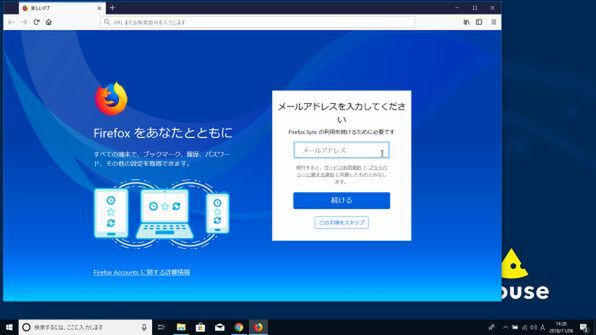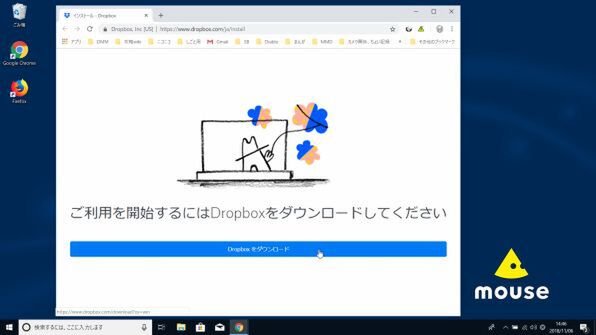まずはGoogle ChromeかFirefoxと、DropBoxを利用しよう
低価格ノートPCを便利に使いこなす、PC初心者向けオススメセットアップ術
2018年11月14日 07時00分更新

「m-Book F520BD」
マウスコンピューターが販売する「m-Book F520BD」は、5万7024円からとリーズナブルな価格で購入できるのが魅力の15.6型スタンダードノートパソコンだ。前回、前々回では外観やベンチマークをチェックした。
今回は、m-Book F520BDで日常使用のためのセットアップを実施した。普段から複数台のパソコンを使っていて、試用機を借りた場合は記事をそのマシンで書くようにしているため、どのパソコンを触っても同じ環境になるようにしている。
まずはウェブブラウザーをセットアップ
個人的にはGoogle ChromeやFirefoxがオススメ
同じように複数のパソコンで同じ環境を作る場合や、1台でも使いやすい環境を作るための参考にしてもらえたらうれしい。また、あくまでも筆者の個人的なセットアップの方法なので色々偏っている部分もあるとおもうが、その編はスルーしてほしい。
まずは基本的なセットアップだが、WindowsPCを起動させてユーサーを作成し、サインインすると最初にブラウザーのEdgeが表示される。ただ、個人的にはEdgeよりGoogle ChromeやFirefoxのほうが好みなため、ここではEdgeはスルー。アドレスバーでGoogle Chromeを検索し、ダウンロードしてインストーラーを実行する。ダウンロード時には一応64Bit版であるのを確認しておこう。
ダウンロードが完了しインストールが終わったら、Edgeを閉じてデスクトップにあるEdgeのショートカットをゴミ箱に入れ、タスクバーにピンどめされているEdgeのアイコンを消す。
なお、Google Chromeを検索した場合、いくつもの候補が出てくるが、一番上にあるのが正解とは限らない。検索結果には見出しの下にアドレスが明記されているので、「https://www.google.co.jp/chrome/browser」と明記されているところに行こう。アドレスが「https://www.chrome.なんたらなんたら.jp」とか、「www.なんたらなんたら/chrome」など、グーグル以外のサイトもたくさん出てくる。最終的には正規のダウンロード先にリンクが繋がっているのはずなのでダウンロード自体はできるかもしれないが、余計な場所をクリックさせられたりする可能性があるのでしっかり確認はしよう。
Chromeは基本的にそのまま使うが、Googleアカウントでログインし、同期する。これによりパソコンだけでなく、スマートフォンも含めChromeの設定が全て反映されるため、機能拡張やブックマーク、サイト毎のログイン情報が同期する。
OSが違ってもクロームさえ使えるなら同じブックマークが利用でき、検索履歴も同期するので出かけるときにGoogle マップで目的地を検索すれば、出先でスマホのChromeからも履歴を辿って検索したりできるので便利だ。ちなみに筆者は緊急地震速報の機能拡張もインストールしている。
次にChromeと同様にFireFoxもインストールする。FireFoxも同様の同期機能を持っていてブックマークやサイト毎のログイン情報を同期可能だ。ChromeとFireFoxは好みでどちらか片方にしてもよいが、筆者は使用目的によってブラウザーを使い分けていて、主に仕事的な事柄はFireFoxでゲームなどのホビー的な場合にはChromeを使っている。たまにどっちにブックマークしたかな? となる場合もあるがその編は割り切っている。
これでブラウザーのセットアップは完了だ。ブックマークもほかのパソコンと同期しているので使いやすくなっている。
データ保存にクラウドサービスを使おう
個人的にはDropBoxがオススメ!
次は、作業データの同期になるがクラウド系のサービスはたくさんあり、Google ドライブやOneDriveなど色々あるが、筆者が主に利用しているのはDropBoxだ。無料で利用可能なのは2GBとちょっと少なめだが、複数のパソコンで使い回す可能性のあるデータや、執筆中のテキストデータ、スマートフォン使用時に保存したデータ、スクリーンショットの軽めのデータを保存していて、写真などのサイズの大きなデータは外付けのHDDを利用している。ほかのサービスも使ってみたが、反応速度と扱うデータの兼ね合いでDropBoxを選択した。
ブラウザーとDropBoxをセットアップすれば、調べ物や執筆中のテキストやデータの同期ができ、ノートパソコンならこれで移動先でも作業が可能になる。
m-Book F520BDは、コストパフォーマンスを重視している分、重い作業をサクサクこなせるわけではないが、テキスト入力やウェブでの調べ物などなら十分なパフォーマンスを発揮できる。
m-Book F520BDCPUが標準構成のCeleron N4100だと、メモリーは仕様上8GBまでしか搭載はできない。Chromeはメモリーを多く消費しがちで、筆者も地震速報を始めとしたいくつかの拡張機能を利用しているが、メモリーを圧迫するほどにはなっていない。メモリー消費の大きなアプリを今後使った場合には影響がでる可能性はあるが、ChromeとFireFoxを起動しながらテキストエディターで入力するくらいの作業量なら問題はないだろう。
次回は、Google日本語入力の個人的オススメセットアップなどを紹介する。
| 試用機の主なスペック | |
|---|---|
| 機種名 | m-Book F520BD |
| CPU | Celeron N4100(1.1GHz) |
| グラフィックス | インテル UHD グラフィックス 600 |
| メモリー | 4GB |
| ストレージ | 500GB HDD |
| ディスプレー | 15.6型(1920×1080ドット) |
| 内蔵ドライブ | DVDスーパーマルチドライブ |
| 通信規格 | 有線LAN(1000BASE-T)、無線LAN(IEEE 802.11a/b/g/n/ac)、Bluetooth 5.0 |
| インターフェース | USB 3.0端子、USB 3.0(Type-C)端子、USB 2.0端子×2、D-sub 15ピン、HDMI端子、有線LAN端子、ヘッドフォン出力端子、マイク入力端子、SDカードスロット |
| サイズ/重量 | およそ幅379×奥行257×高さ31.8mm(折りたたみ時/突起部含む)/約2.0kg |
| OS | Windows 10 Home(64bit) |
週刊アスキーの最新情報を購読しよう