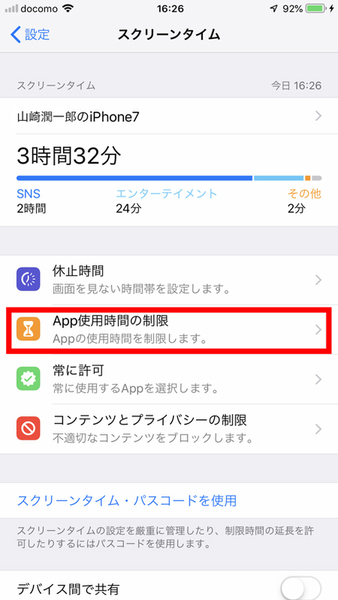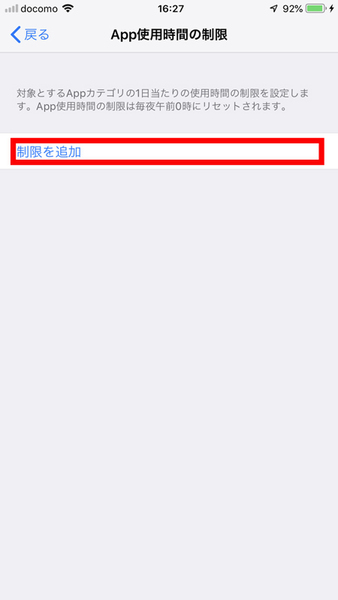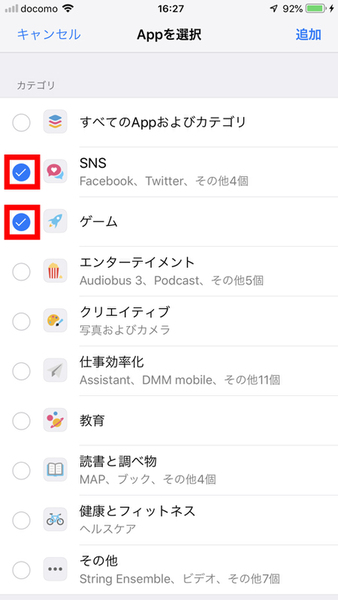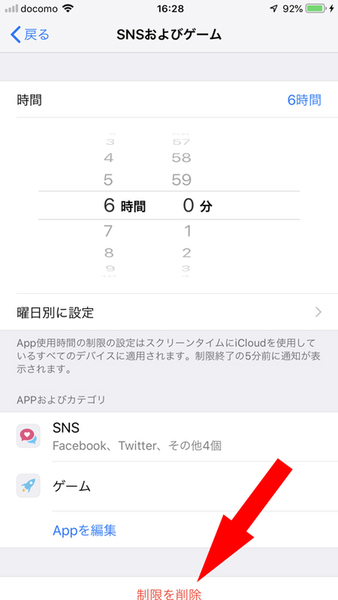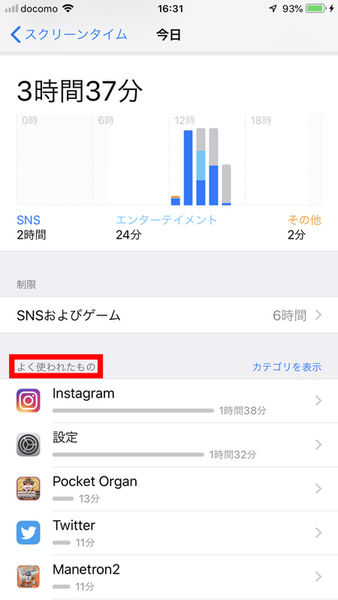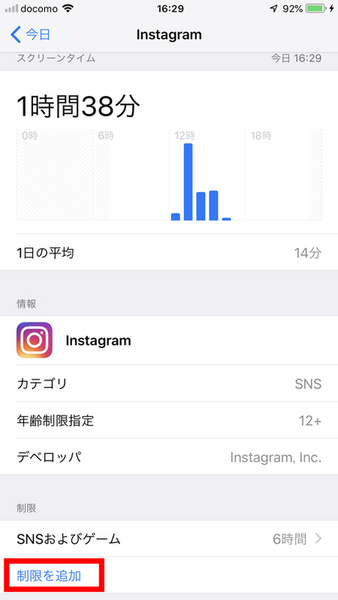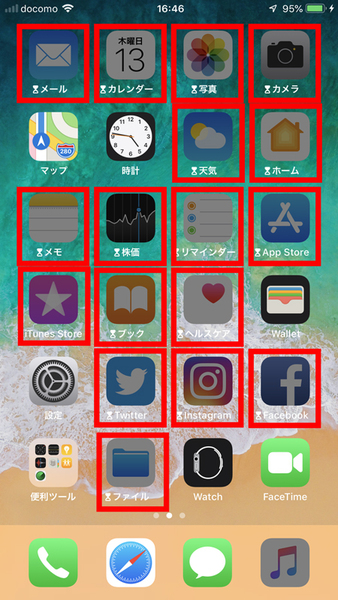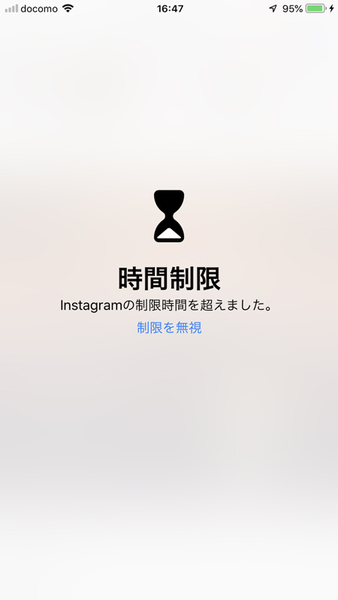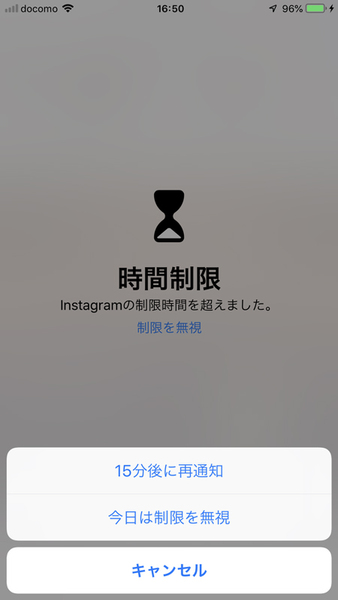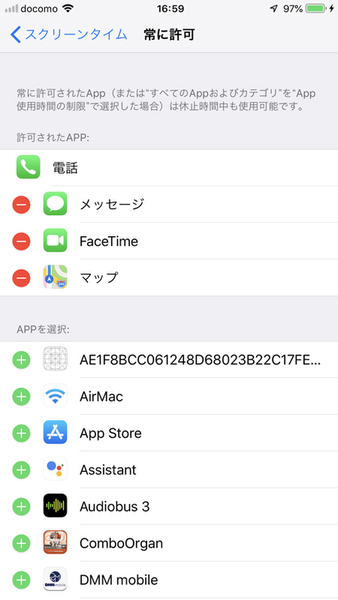本連載第2回「通知を「目立たない形で配信」してストレスを回避する方法」で、iPhoneやアプリの使用状況を確認する方法を解説しました。
さらにiOS 12では、新機能「App使用時間の制限」で、カテゴリや特定のアプリについて時間的な使用制限を設けることができます。使用時間制限を超えたカテゴリやアプリは、ホーム画面上でアイコンがダーク表示に切り替わります。それでもめげずに、立ち上げようとタップすると「時間制限」と表示されます。まるで、iPhoneから「やめなさい!」と自制を促されているような感じです。「制限を無視」をタップすると、制限中でもアプリを使うことは可能です。
「App使用時間の制限」でアプリの使用を制限する方法
①「設定」→「スクリーンタイム」を開き、「App使用時間の制限」をタップします。
②「制限を追加」をタップします。
③基本的にカテゴリごとに制限を追加する仕組みです。制限を加えたいカテゴリにチェックして画面右上の「追加」をタップします。
④時間設定のピッカーが表示されるので制限時間を設定します。制限を外す場合は画面下部の「制限を削除」をタップします。曜日別に設定することも可能です。
⑤アプリごとに制限を加えたい場合は、「設定」→「スクリーンタイム」を開き、使用時間のグラフ上をタップしてください。「よく使われたもの」の下にアプリのアイコンが並んでいるので制限を加えたいアプリをタップします。
⑥画面下部の「制限を追加」をタップすると、時間設定のピッカーが表示されるので制限時間を設定してください。
⑦時間制限を超えてしまったアプリは、ホーム画面上のアイコンがダーク表示に切り替わります。これをタップして起動すると「時間制限」と表示され使用することができません。
⑧「制限を無視」をタップすると制限中でもアプリを立ち上げることはできますが、最後通告のようなアクションシート(アラート)が表示されます。
⑨カテゴリの中で特例的に時間制限を設けないアプリを設定することも可能です。「設定」→「スクリーンタイム」を開き、「常に許可」をタップするとアプリの選択画面が表示されるので、制限をかけたくないアプリアイコンの「+」をタプします。
週刊アスキーの最新情報を購読しよう
本記事はアフィリエイトプログラムによる収益を得ている場合があります