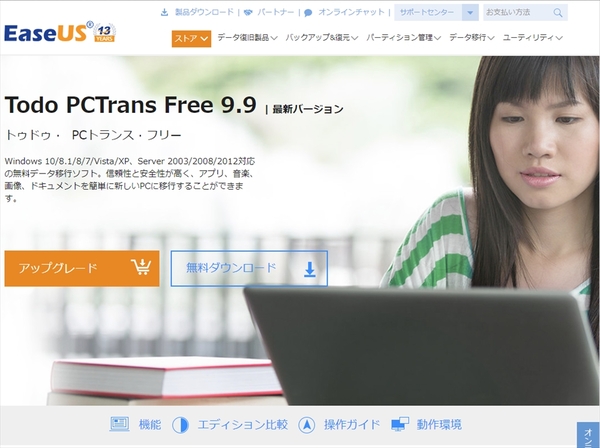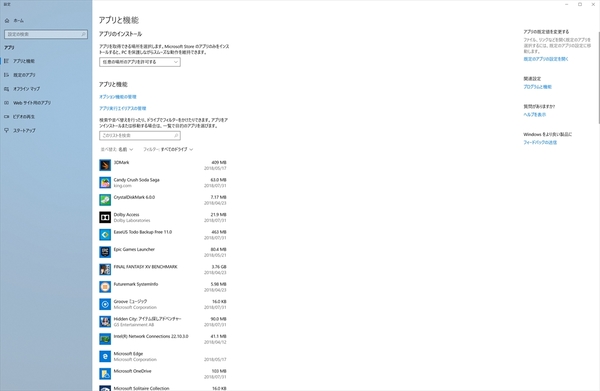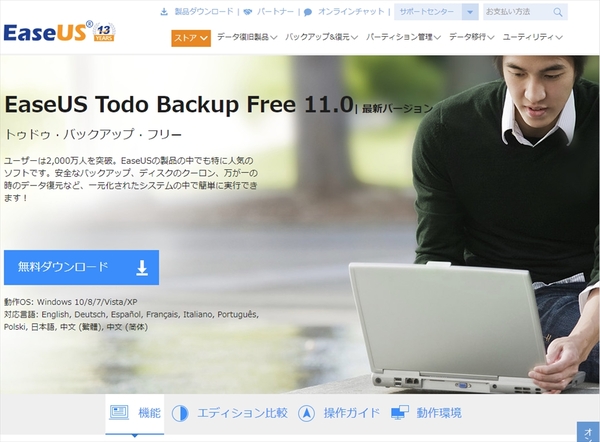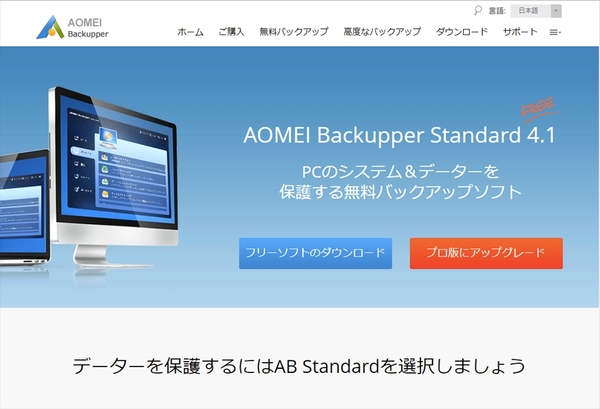アスキー的パソコン大解剖
パソコンのデータ移行方法 初心者でも簡単なソフトから外付けHDDまで解説
2018年08月17日 18時00分更新
アスキーの会員サービスASCII倶楽部では、会員の方だけが読めるさまざまな連載や特集が毎日更新中。
本日は、ASCII倶楽部で2018年8月11日に公開した「パソコンのデータ移行方法 初心者でも簡単なソフトから外付けHDDまで解説」を紹介します。
新PCへの引っ越しや、大容量ストレージへの換装で問題となりがちなデータの移行。必要に応じて少しずつ移すという方法もあるが、いつまでたっても古い環境が捨てられず、結局ずっと残したまま……なんてことにもなりかねない。かといって、ある程度で見切りをつけて処分してしまうと、必要だと気づいたときには手遅れになる。
失うと二度と戻ってこない大事なデータだけに、安全・確実に移行しよう。
大きく2つのシチュエーションがあるデータの移行
単純にデータ移行といっても、これが必要となるシチュエーションはいくつかある。大きく分けるとすれば、「新しいPCへの移行」「ストレージ間の移行」の2つだ。
まず「新しいPCへの移行」だが、これは今まで使っていた旧PCから新PCへと必要なデータを引き継ぐ、いわば引っ越し。OSも含め環境が大きく変わるだけに、データの移行忘れが発生しやすいシチュエーションだ。もうひとつの「ストレージ間の移行」は、PCは同じまま、OSのインストールされているメインストレージを新しい物へと換装するもの。HDDからSSDへの換装、空き容量が心配な小容量SSDから大容量SSDへの換装、といった場合に、こちらのストレージ間の移行が必要となる。
このそれぞれのシチュエーションについて、移行が必要となる対象をあげてみよう。
<移行の種類とその対象>
・新しいPCへの移行
主な対象:ソフト、データ
・ストレージ間の移行
主な対象:OS、ソフト、データ
データはさらに細かく分類できるが、まずは大まかに把握しておこうということで、このように分けてみた。基本的には同じだが、「新しいPCへの移行」にはOSがインストールされているぶん、対象は少なくなる。そのかわり、ソフトやデータなどを自分で選んで移行する必要がある。
旧PCから新PCへとデータを引き継ぐ「新しいPCへの移行」の場合
移行するデータをしっかりと把握できているのであれば問題ないとは思うが、なんとなくデータの移行漏れが不安だという初心者、もしくは、分かってはいるけど少しでも楽をしたい、なるべく手間をかけたくないといった人なら、専用ソフトを使う方法がある。ただし、この場合でも確実に移行できるのはデータがメイン。一部のソフトも移行できなくはないが、ライセンス違反だったり、移行作業そのものはできても動作しない・不安定、といったトラブルの原因にもなる。基本的に移行するのはデータだけで、ソフトは新規でインストールし直す、と考えておく方がいいだろう。
ただし、設定が面倒なうえデータ移行が難しいメールソフトの場合は、移行ソフトの手を借りるのもありだろう。場合によっては必ずしも成功するとは限らないが、その時は改めてソフトをインストールし直せばいいだけだ。
ソフトを新規でインストールするのは面倒に感じてしまうが、実は、古いソフトを新しくするチャンスでもある。自動アップデート機能のないソフトは一度インストールするとなかなか更新しないため、古いソフトをそのまま使い続けていることが多い。最新版にすればセキュリティ面も機能面も強化されていることが多いだけに、むしろ積極的にインストールし直したいくらいだ。
もうひとつソフトを新規でインストールするメリットは、不要なソフトを捨てる機会になることだ。インストールしたけど使っていない、以前は使っていたけどいつの間にか使わなくなったというソフトは多いが、積極的にアンインストールすることは少ないだけに、気づくとかなりの不要なソフトが残ったままになっている。こういったソフトをインストールしないことで、新PCのソフト環境をクリーンに、そして動作を快適にしよう。
同じPCのままストレージだけを換装する「ストレージ間の移行」
これに対して「ストレージ間の移行」はPCそのものは変わらず、ストレージを換装するだけとなるため、PCに付属しているソフトをそのまま使っても、基本的にライセンス上の問題はない。つまりストレージのクローン、丸ごとコピーが使えるため、データだけでなくソフトもOSもすべてそのまま移行できるのがメリットだ。以前の環境とまったく同じまま移行できるため、面倒なデータ移行、ソフトの再インストールなども必要ない
ただし丸ごとコピーではなく、OSの新規インストールからやり直したいという場合は、「新しいPCへの移行」と同じようにソフト、データの移行も必要となる。移行前の環境が不安定、ウィルスに感染したあと駆除はしたけどまだ不安が残る、新PCを購入したときと同じように、心機一転、環境を作り直したい、という場合はこちらがいいだろう。
ちなみにこのOSの新規インストールには、丸ごとコピーした後でOSを出荷状態に戻す方法と、コピーせずにイチからOSをインストールする方法とがある。この2つの方法は、後ほど紹介しておこう。
ここからは、「新しいPCへの移行」「ストレージ間の移行」の具体的な手順を紹介していこう。
続きは「パソコンのデータ移行方法 初心者でも簡単なソフトから外付けHDDまで解説」でお楽しみください。
なお、こちらの記事の続きを読めるのはASCII倶楽部会員の方限定です。
ASCII倶楽部には、今回紹介した記事だけでなく、PCやスマホ、カメラ、テレビ、オーディオなどの会員だけが読める連載が毎日更新されております! さらに、週刊アスキー 電子版の最新号から過去4年ぶん以上のバックナンバーが読み放題となっております。
会員制読み放題サービス
ASCII倶楽部(アスキークラブ)
■利用料金
月額1000円+税(税込1080円)
※毎月1日~末日までの利用料金として
■支払方法等
●クレジットカード
* VISAカード/MasterCard/アメリカン・エキスプレスカード/JCBカード
●auかんたん決済
●ドコモケータイ払い
●Amazon アカウント
※auかんたん決済、ドコモケータイ払いを選択された方は、3日間無料キャンペーンをご利用いただけません。
※ご利用になる決済機関によって決済時期及び決済方法が異なります。
それぞれの決済機関が定める利用規約等をご確認ください。
■提供時期
月額利用料金の支払い後、すぐに利用可能。
■推奨環境 <端末・ブラウザ>
【PC】
・OS
Windows 7 以上 , Mac OS X 10.10以上
・ブラウザ
(Windows)Internet Explorer 11※Edgeは除く , Google Chrome , Firefox
(Mac)Safari
【スマートフォン】
・OS
iOS 8 以上 , Android 4.x以上
・ブラウザ
(iOS)Safari
(Android)Google Chrome
URL ASCII倶楽部
週刊アスキーの最新情報を購読しよう