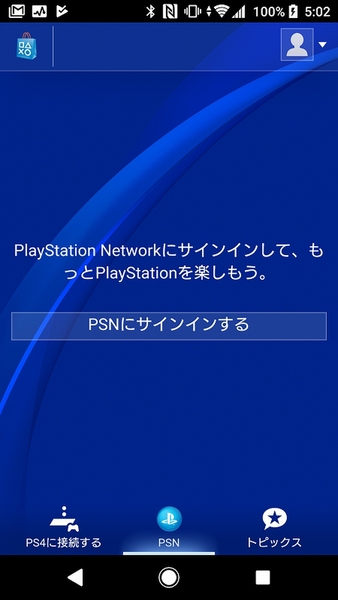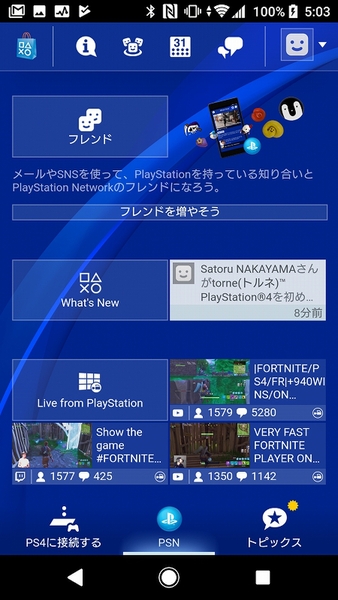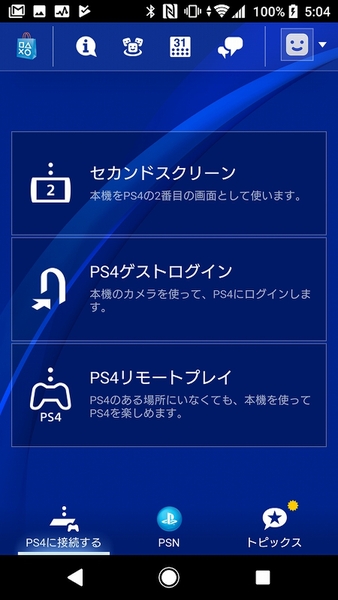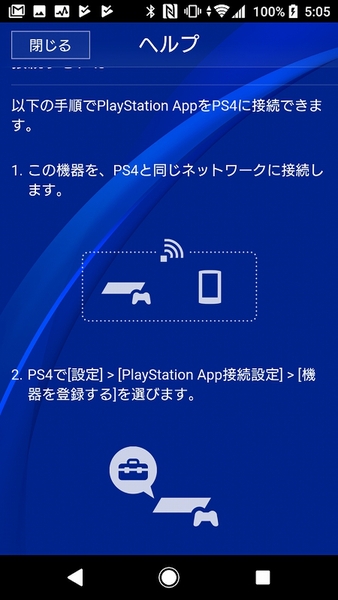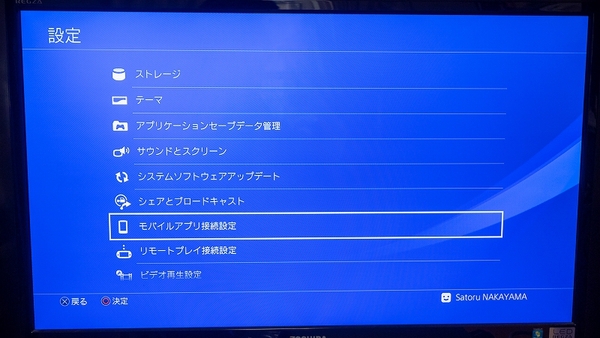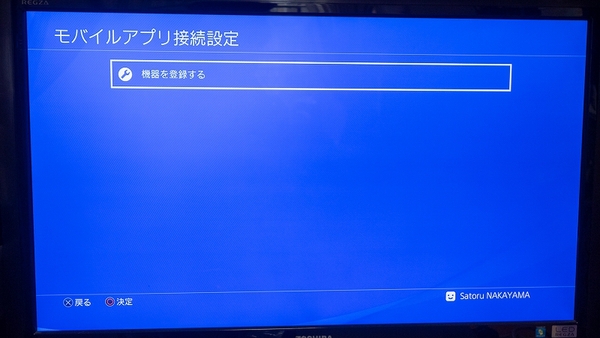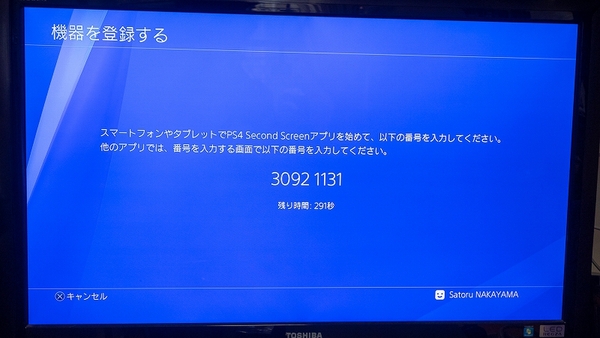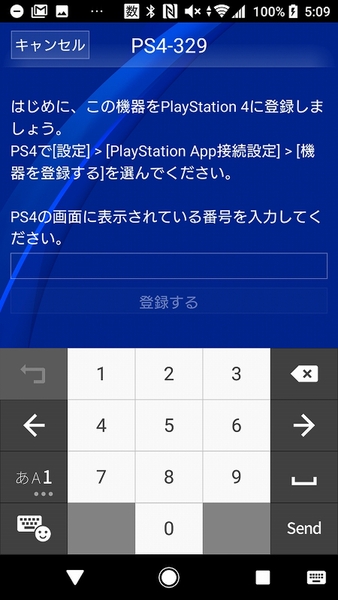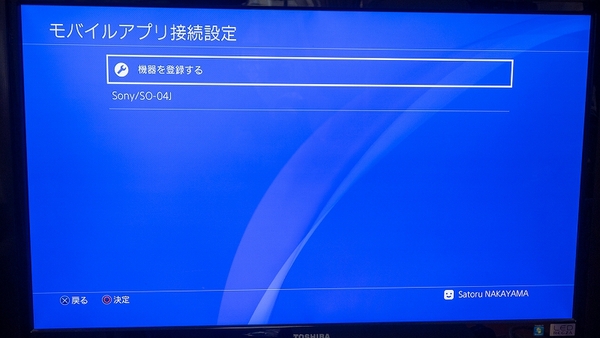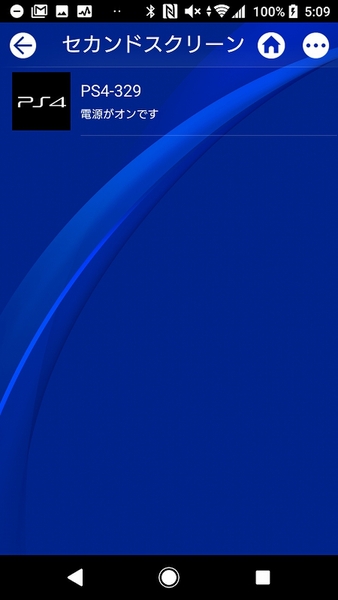「Xperia XZ Premium(SO-04J)」を購入してから約1年。いろいろな機能を試してきましたが、これまで一度も試してなかったのが「PlayStation4」(以下PS4)との連携機能です。理由は単純でPS4を持っていなかったからなのですが、先日ついにライター仲間から譲り受けたので、早速PS4連携機能を使ってみることに。
まずはPS4をセットアップして使える状態にしてから、Xperia XZ Premiumにインストールされている、PlayStationアプリを起動。次にPS4でログインしているPlayStation Networkと同じIDでサインインします。
PlayStationアプリのメイン画面にはフレンドの管理やPSNからのお知らせといった情報がチェックできます。さらに画面下部にある「PS4に接続する」から、PS4との連携操作が可能。タップすると、「セカンドスクリーン」と「PS4ゲストログイン」、「PS4リモートプレイ」の3つが選べるようになっています。
まずは「セカンドスクリーン」から試してみます。手順としては、まずXperia XZ PremiumとPS4を同じネットワークに接続。つまり同じLAN内でお互いがアクセスできるようにします。
次にPS4を操作して、「設定」→「モバイルアプリ接続設定」へとアクセス。ここで「機器を登録する」と選ぶとXperia XZ Premiumを検知して、Xperia XZ Premiumの画面がパスワードを入力する画面になります。
接続が完了すると、PS4のモバイルアプリ接続設定にXperia XZ Premium(SO-04J)が登録されます。Xperia XZ Premiumのほうも、セカンドスクリーンをタップすると、設定したPS4が表示されるので、タップすると連携スタート。PS4がスリープモードでも起動させることができます。
これでXperia XZ Premiumをタッチパッドのようにして、PS4をコントロールできるようになりました。といってもこれだけではゲームなどは遊べません。そこで次回はゲームのリモートプレイにチャレンジしてみます!
週刊アスキーの最新情報を購読しよう
本記事はアフィリエイトプログラムによる収益を得ている場合があります