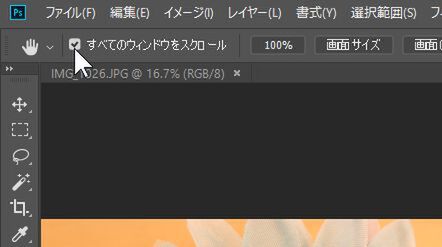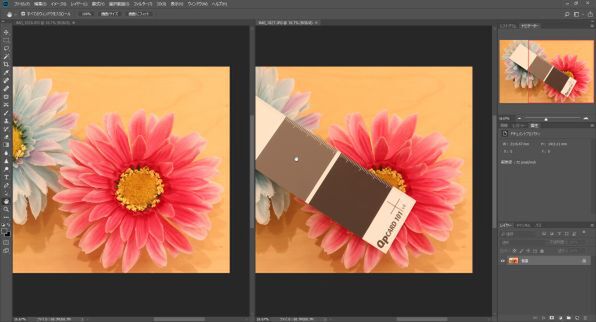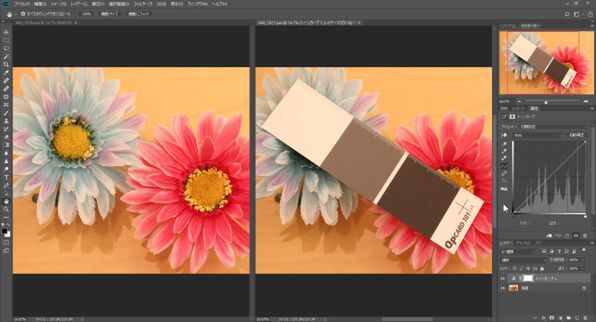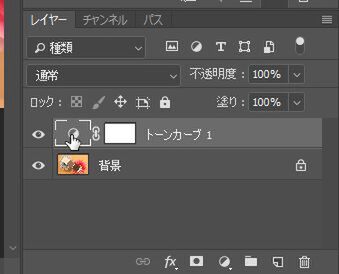正確なグレーバランスが得られるグレースケールを使って色補正
Photoshopで簡単・正確な色補正は撮影時のひと手間が重要
2018年06月21日 07時00分更新

「DAIV-NG7500E2-SH2」
マウスコンピューターが販売しているクリエイター向けパソコンブランド「DAIV」シリーズを使用してPhotoshopの使い方を紹介する連載の7回目(関連記事)。今回は前回に続き色の補正について実際の撮影を交えた補正の方法を解説していく。
今回も試用したマシンはDAIVシリーズのノートパソコン「DAIV-NG7500E2-SH2」。17.3型の大きなディスプレーを採用し、ロケ先や外出先でもデスクトップ並の作業効率を得られるパワフルなマシンだ。CPUは第7世代のCore i7-7700HQ(2.8GHz)、GPUはGeForce GTX 1070 (8GB GDDR5)が搭載されており、クリエイティブな作業の合間にゲームを遊ぶといった使い方も可能。
2D処理がメインのPhotoshopでは処理能力に余裕があるので、現像処理の書き出し中にPhotoshopでレタッチをしたり、画像ビューワーで確認したりと複数の作業を並行してできるのが魅力だ。
簡単・正確な色補正は撮影時のひと手間がポイント
グレースケールを使って色補正
それでは前回に引き続き今回も色補正の話。Photoshopで正しい色を再現するための一例を、実例を交えて紹介しようと思う。前回も述べたが、Photoshopだけでは正しい色に調整するのは難しい。
正確な色を必要とする商業写真の場合はどうやっているかというと、撮影時に手順がちょっと増えるのと、現像時にひと手間加わる。厳密には、正確な発色が可能でしっかりカラーキャリブレーションが実施されたディスプレーを使い、演色性の高い光源で被写体と見比べたりする必要もあるのだが、今回はそこまではしないで基本的な手段を紹介する。
まずは撮影時から用意が必要で、正確なグレーバランスが得られるアイテムの入手から始まる。筆者が普段使っているのが以下。
色のかぶりがない無彩色のグレースケールで白と黒、18%の反射率を持つグレーの3色を用意している。これを使ってPhotoshopで色の補正を実施してみよう。
オートホワイトバランスはNG
なるべく同じ条件で撮影しよう
室内灯で照らされた空間に造花を置いて撮影したみた。それほど不自然には感じないかもしれないが、白熱灯の色で色かぶりしている。最近のデジカメはオートホワイトバランスの性能がよくそうそう色かぶりは起きないが、まったく心配しなくていいわけではない。特に最新のデジカメではオートホワイトバランスでも雰囲気を出すためにあえて赤みを強く残す設定にしてあったりする。なおこのときのデジカメのホワイトバランスは、オートホワイトバランス以外であればなんでもよい。
カメラはできるだけ動かさずに撮るのが好ましいが、多少フレーミングがずれても気にしないでいいし、ピントも正確に合わせ直す必要もない。一つだけ注意しておきたいのはグレースケールに光源以外の色の影響が出ないように気をつけよう。
造花の色がグレースケールに影響してしまう可能性があるので被写体に近い位置でできるだけ光源に近い位置がよい。上に乗せてしまえば光源以外の色の影響は少ないだろう。この2枚は、できるだけ同じ条件で撮影するというのが大前提になる。オートホワイトバランスがNGなのは、2枚のホワイトバランスが変わる可能性があるからだ。画面の中にいきなり無彩色のグレーや白や黒が現れたら、オートホワイトバランスもそれに合わせて再調整されてしまう可能性があるので注意が必要となる。
Photoshopを起動させて2枚の写真をドロップするか、メニューの開くから2枚選んでもよい。
開いた2枚の両方を見ながら作業しやすいようにメニューの「ウインドウ」→「アレンジ」→「すべてを左右に並べる」を選ぶ。
複数の写真を見比べたい場合などに便利な機能なので覚えておいて損はない。並べ方のパターンもいくつかあるので、自分の見やすい配置にしたり、写真によっては見比べたい箇所も様々なのでいろいろ試してみてほしい。
ちなみに見比べたい部分が一ヵ所だけではなくあちこちの場合もあるため、拡大させたり縮小させたりしたい場合に便利なツールを1つ紹介しておこう。
左のツールバーの中の下のほうに手のひらのアイコンがある。これは画像をドラッグで自由に移動させられるツールだ。拡大したときなど、見たいヵ所を探すのに便利だ。まずはツールをこれに変更する。
次に上に目を向けてオプションバーにある「すべてのウィンドウをスクロール」のチェックボックスにチェックを入れる。
すると、1枚の写真を手のひらツールでドラッグすると、開いているほかの写真も一緒にドラッグされるようになる。なお拡大縮小は同期しないので大きさを変えた場合や動作がおかしくなった場合には先程整列に使った「メニューバー」→「ウィンドウ」→「アレンジ」の項目に「表示サイズを一致」や「すべてを一致」といったコマンドがあるので使ってみるとよい。
本題に戻るが、次の作業に入る前に両方とも16bitのPSDファイルで保存しておくのを忘れずに。まずはグレースケールが一緒に写っている写真のほうを選択し、調整レイヤーのトーンカーブを選ぶ。
グレースケールの写っている写真にトーンカーブを適用する。ちなみに今回トーンカーブを使っているのは筆者の慣れと好みなので「レベル補正」でも「露光量」でも構わない。
スポイトのアイコンを選択して色補正
調整レイヤーを元画像のほうにドロップすれば完了
トーンカーブの調整レイヤーのパレットで、左側に縦に3つのスポイトのアイコンが並んでいるのが確認できるが、真ん中のスポイトにマウスを合わせると「画像内でサンプルしてグレー点を設定」と表示される。ちなみに上のスポイトは黒点、下のスポイトは白点を設定となっている。白点、黒点、グレー点とくればなんとなくわかってくるだろう。
真ん中のスポイトを選択してグレースケールのグレーの部分をクリックする。
一瞬で色の補正が実施され、グレーがちゃんとしたグレーになった。白点や黒点もあるが基本的にはグレーだけでよい。これで色の補正が簡単にできたわけだが、グレースケール入りの写真を補正しただけじゃ意味がない。元の写真がそのままだ。しかし、ここまでできてしまえばもう作業はほぼ終わりに近い。
先程のグレースケール入りの写真でグレー点を設定した、トーンカーブの調整レイヤーをドラッグする。このとき右側のマスク部分ではなく、左側のトーンカーブのアイコンのほうをしっかり持つこと。
このように、調整レイヤーはほかの写真へドロップして同じ効果を適用させられるようになっている。同じ条件で撮影していれば、1枚の写真に対して処理するだけで同じ補正をいくつもの写真に適用できる便利なツールである。
調整レイヤーだけでなく、普通のレイヤーでもマスクだけでもドラッグでほかの写真に適用できるので覚えておくといいだろう。
次回は意図せずに写ってしまったゴミやホコリなどの除去を簡単にやってみようと思う。
週刊アスキーの最新情報を購読しよう