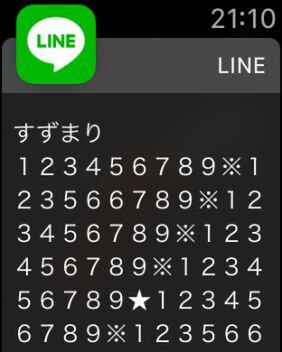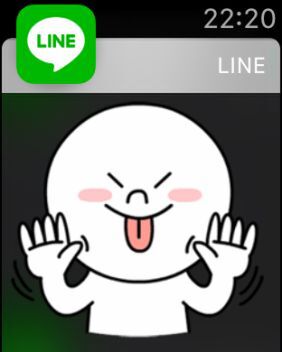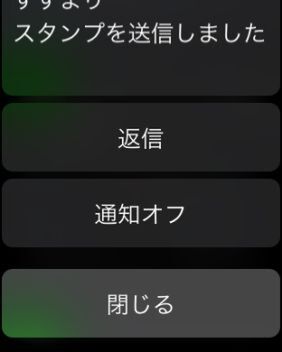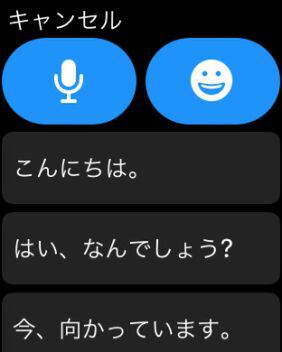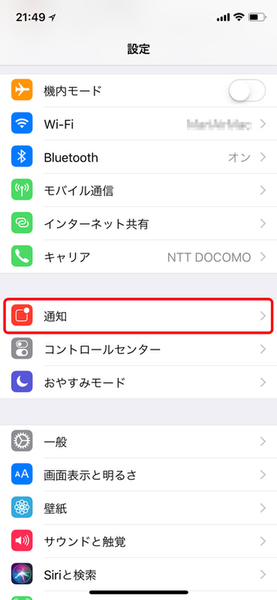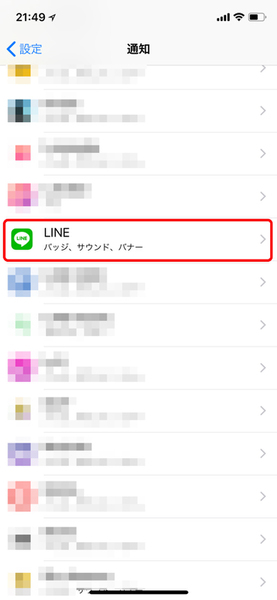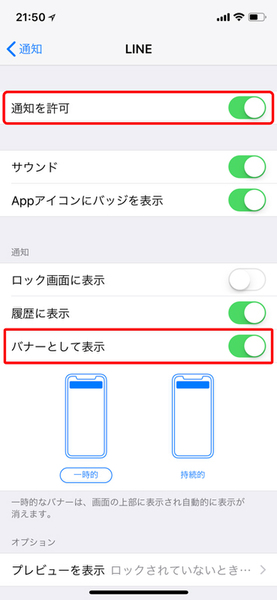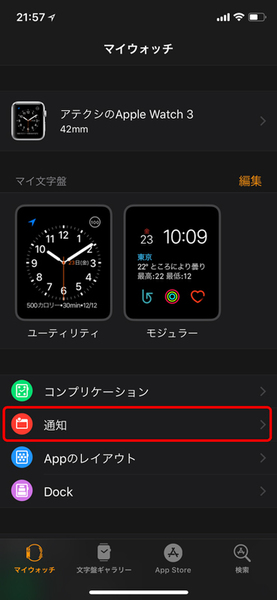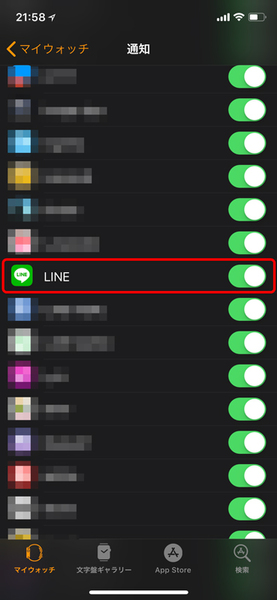Apple Watchは、iPhoneの通知を表示させることができます。だったらiPhoneを見ればいいじゃないーーそんな声が聞こえてきそうです。しかし、iPhoneでは見られないものが見られるとしたらどうでしょう。たとえばLINEです。
LINEのメッセージをApple Watchに通知させると、スクロールしながら全角で276文字分が読めますが、iPhoneの通知履歴では71文字が限界です(筆者調べ)。276文字も表示したら、メールマガジンやニュース以外のメッセージは、たいてい読み切れてしまうはず。しかも送られてきた写真やスタンプは、iPhoneの履歴よりも大きく表示されますから、見やすいことこの上なし。
ありがたいことに、iPhone側の通知でバナーのプレビューを非表示にしているときでも、Apple Watchの通知では内容が読めます。ふだんiPhoneを使っているときに、メッセージを表示してほしくないと考えている方でも、安心です。
しかも通知ですから「既読」になりません。iPhoneでメッセージを表示しない限り、通知から何度でも読み返せます。
加えてiPhoneを起動する時間がないほど多忙なときは、そのままApple Watchの画面からスタンプを送ったり、テンプレートから返信したり、音声や手書き(英語の場合)でテキストを送信したりもできるのです。
Apple WatchでLINEの通知を受け取れるのは、今のところ以下の3つの条件がそろったときです。
(1)iPhoneとApple Watchの通知設定で、ともにLINEの通知がオンになっていること。
(2)iPhone側のLINEの通知で「バナー表示」がオンになっていること。
(3)iPhoneがロック状態であること。
iPhoneを利用中はiPhoneの通知を見るしかないのですが、Apple WatchがあればiPhoneを使えない状態でも、LINEはしっかりチェックできるわけです。これは活用しないわけにはいきませんね! これからApple WatchにLINEを通知させたいという方は、ぜひ設定してみてください。
●iPhone側の「設定」
iPhoneは「設定」の「通知」でLINEを開きます。「バナーとして表示」をオフにすると通知が来ないので注意してください。
●Apple Watch用の設定
Apple Watchの通知設定は、iPhone内の「Watch」アプリで「通知」を開き、LINEをオンにするだけです。
※この記事は、Apple Watch Series 3 セルラーモデル(watchOS 4.3.1)、iPhone X(iOS 11.4)で検証し、作成しています。
週刊アスキーの最新情報を購読しよう
本記事はアフィリエイトプログラムによる収益を得ている場合があります