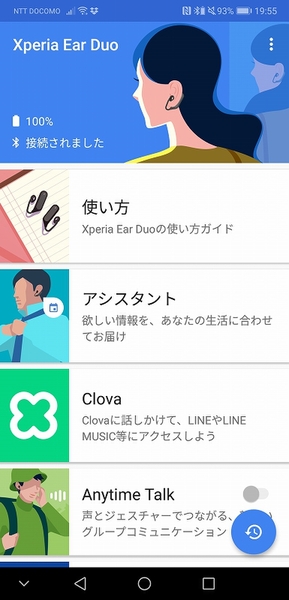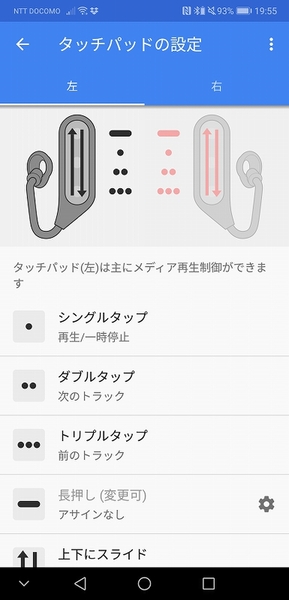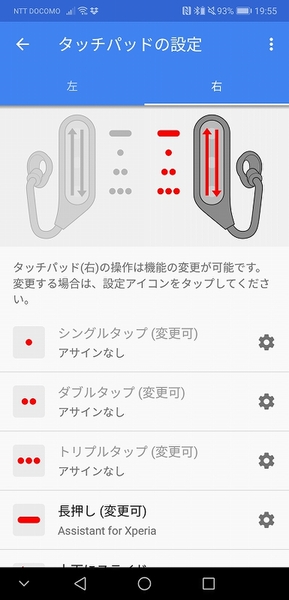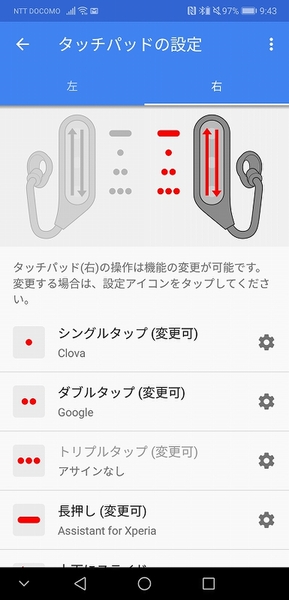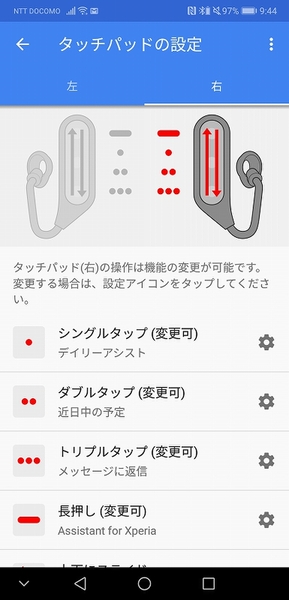Xperia Ear Duoを音声アシスタントと連携させるともっと便利に!
2018年05月28日 10時00分更新
多種多様で魅力的なガジェットをリリースするソニー。そんなソニー製品をXperiaを中心に、ITライターのジャイアン鈴木氏がレビューします。今回はXperia Ear Duoと音声アシスタントのオススメ連携を紹介します。
周囲の音と音楽がブレンドされるリスニングスタイル「デュアルリスニング」を実現した「Xperia Ear Duo」のウリのひとつがアシスタント機能。オリジナルの音声アシスタント機能として「Assistant for Xperia」が搭載されていますが、得手不得手があります。当然「LINE」サービスとの親和性という点ではClovaが優れていますし、膨大なデータ量に基づくレコメンド機能は「Googleアシスタント」が飛び抜けた存在です。と言うわけで今回はこれら音声アシスタントの使い分け方法を解説しましょう。
Xperia Ear Duoのタッチパッドには左側にメディア再生コントロールが割り当てられていますが、右側のシングルタップ、ダブルタップ、トリプルタップには機能が設定されていません。ここにClovaやGoogleアシスタントを登録しましょう。
今回は音声アシスタントを全部右に割り当ててみましたが、筆者のオススメの設定は、左側のタッチパッドの長押しにGoogleアシスタントを設定し、右側のタッチパッドに「デイリーアシスト」、「近日中の予定」、「メッセージに返信」を割り当てるというもの。こうすれば左のタッチパッド長押しでGoogleアシスタント、右のタッチパッド長押しでAssistant for Xperiaと音声アシスタントを同じ動作で呼び出せて、なおかつ頻繁に利用する機能を音声コマンドなしに実行可能です。
必ずしもひとつの音声アシスタントに固執する必要はありませんし、音声コマンドにこだわる理由もありません。利用しつつさまざまな設定を試して、より快適にXperia Ear Duoをお使いください。今後もファームウェアアップデートで機能が追加された際には続報をお届けいたします。
週刊アスキーの最新情報を購読しよう
本記事はアフィリエイトプログラムによる収益を得ている場合があります