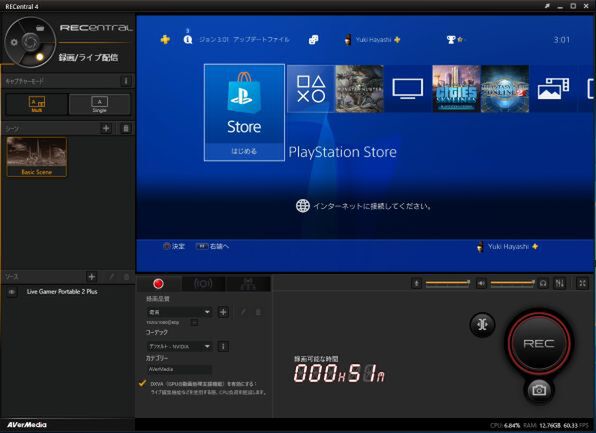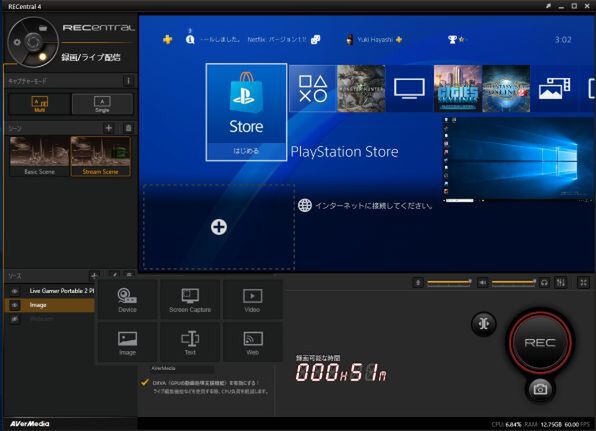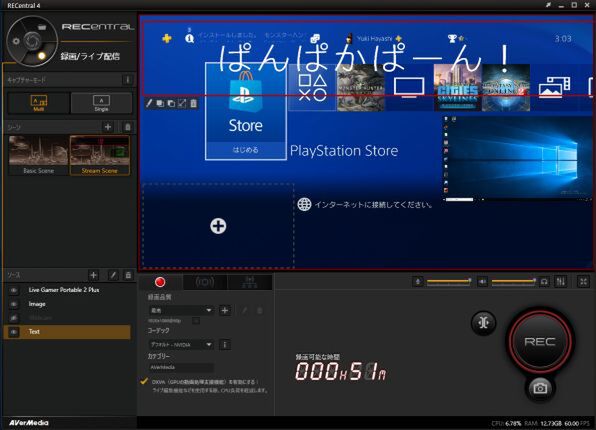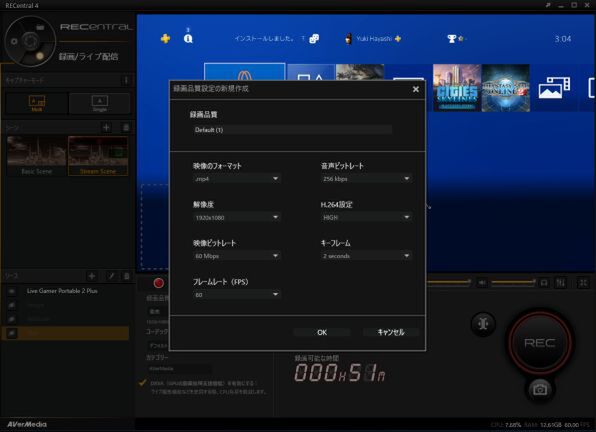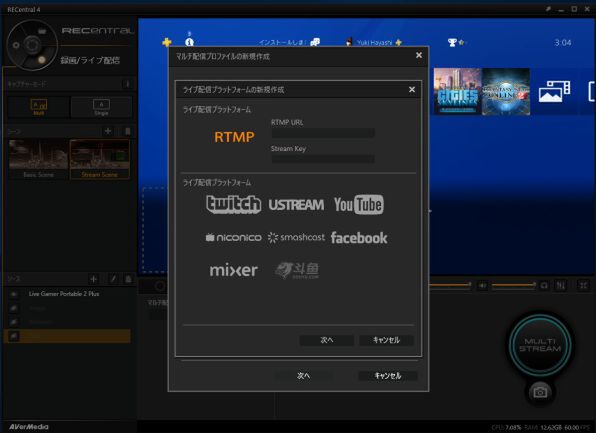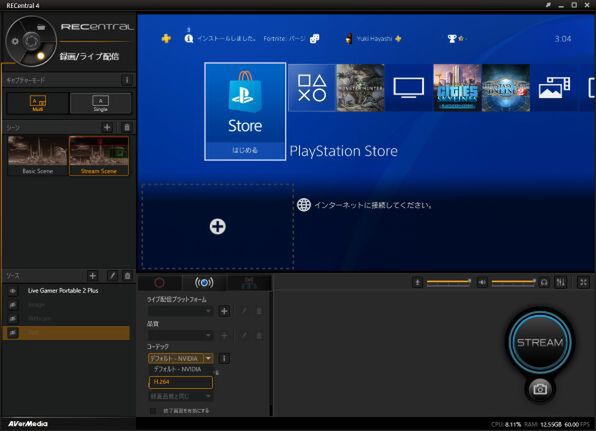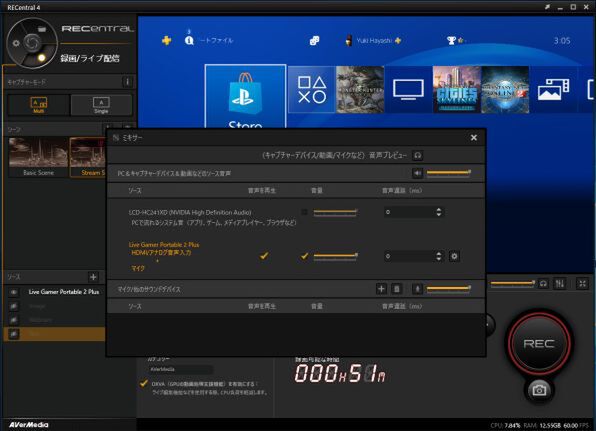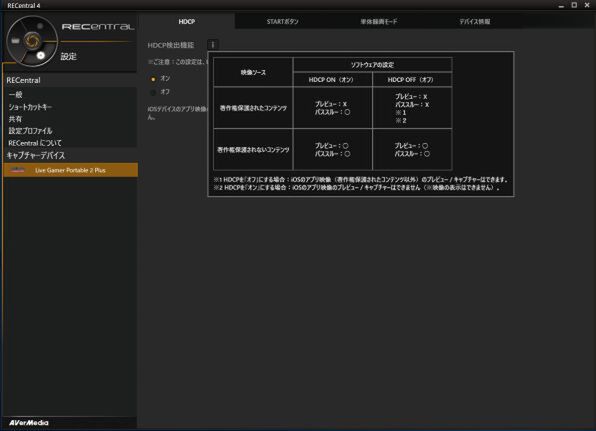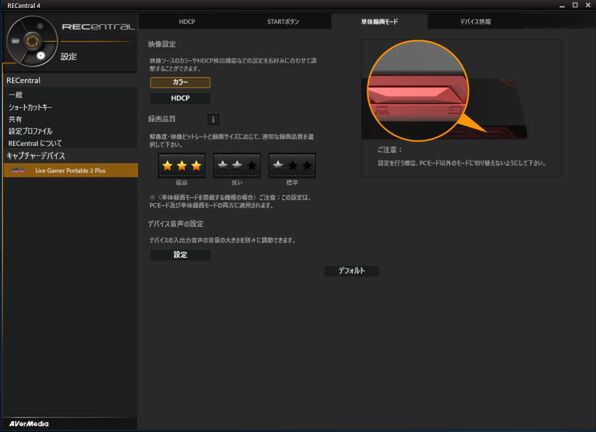録画も配信も楽なソフト「RECentral4」で死角ナシ
前述のとおり、PCモードでは専用の配信用アプリケーション「RECentral4」でより細かい録画・配信設定が可能だ。とくに何かと手間になりがちな、ゲーム画面以外の映像・静止画・文字ソースを入れるのが楽であり、用途をよく意識した仕上がりなのは好感が持てる。また以前の配信ソフトウェア「RECentral3」では感じられた動作の鈍さが、最新のRECentral4では大きく改善されており、配信時の操作性が向上しているのも嬉しい。なお、プレビュー画面の遅延はPS4のメニュー操作でも露骨に感じられるほどで、配信プレビュー画面を見ながらのゲームプレイはあまり現実的ではない。素直にパススルーしたゲーム画面を見ながらプレイするべきだろう。
RECentral4のキャプチャーモードは、複数のソースを使用する「Multi」と単一ソースの「Single」を使い分けられる。出番が多いであろうMultiモードは、Webカメラなどのデバイスや特定のエリアのスクリーンキャプチャー、ビデオ、画像、テキスト、Webサイトなどをキャプチャーに加えられるほか、ソースごとのオン/オフも可能。事前にシーンを登録しておけば、離席時の専用画面にワンクリックで切り換え可能と、リアルタイム配信に便利な機能がしっかり揃っているのもいい。
とりあえず録画してみたい場合は、画面右下にある「Recボタン」をクリックするだけでOKだ。録画設定は以下のスクリーンショットの通り。ある程度のPCスペックは必要とするものの、プリセットにある最高設定のままでOKな環境が多いハズだ。配信側の設定も可能だが、快適な配信にはインターネット回線環境も重要なので、まずはスピードテストでの実効速度から設定を詰めていくといいだろう。ちなみにRecボタン下部のカメラアイコンをクリックすれば、静止画キャプチャーも可能。このときの画質は録画品質の設定に依存するが、大きな差がないので、あまり気にしなくてもいいだろう。
コーデックには「デフォルト-NVIDIA」「H.264」のふたつがある。「デフォルト-NVIDIA」はGPUエンコード、「H.264」はCPUを使用したソフトウェアエンコードだ。画質に関しては大きな差を確認できていないため、使用環境で都合のいいほうを選ぶといい。またMultiモードでソースとしてスクリーンキャプチャーを選び、PCゲームを取り込んで録画・配信しようという場合は、ゲームタイトルの負荷傾向から影響の少ないほうを選ぶ手段ともいえる。AVT-C878 PLUSは「OBS Studio」や「XSplit Broadcaster」、「アマレコTV」などの配信ソフトにも対応しているため、すでに愛用のアプリケーションがあるという人も安心である。
週刊アスキーの最新情報を購読しよう