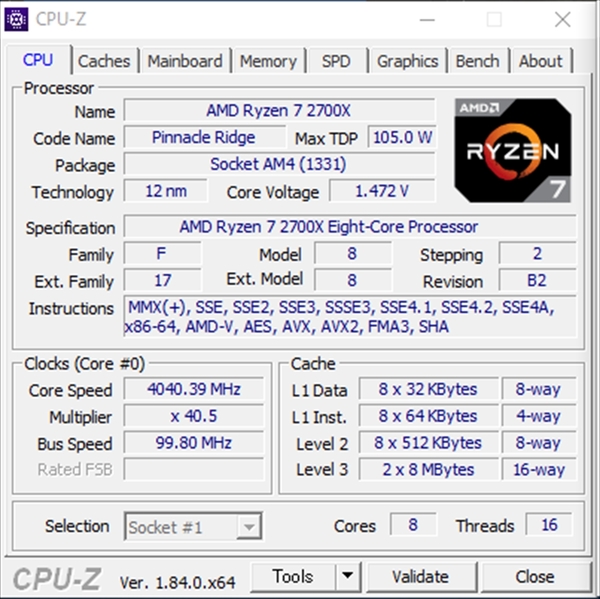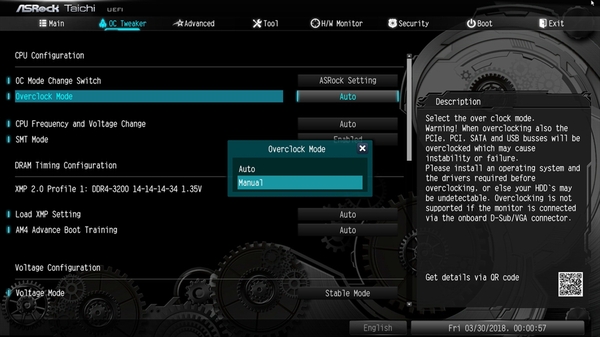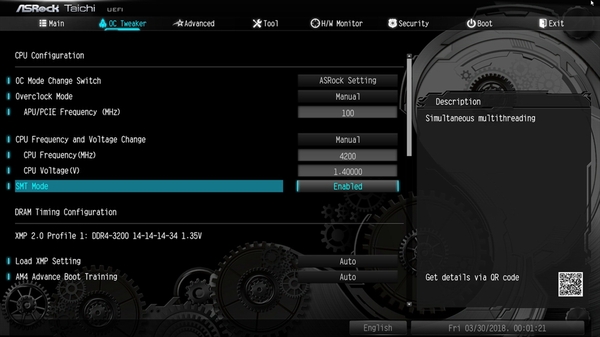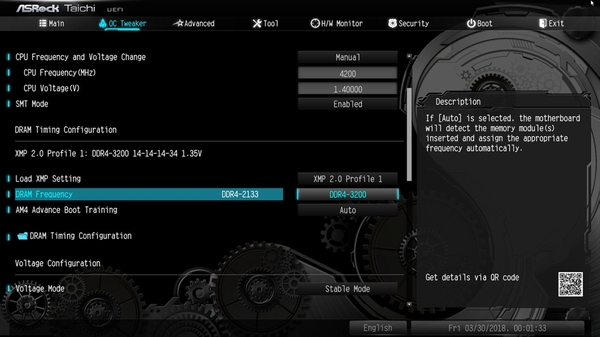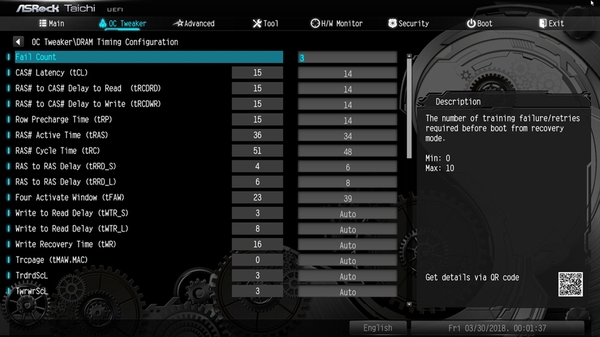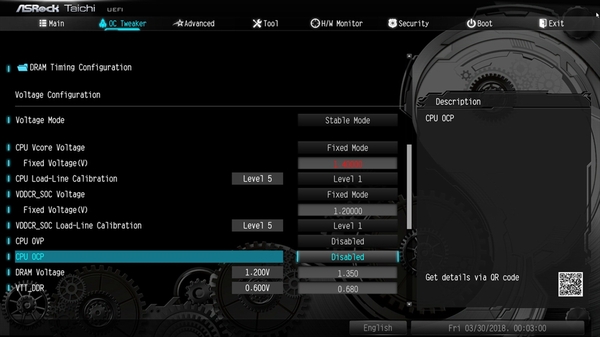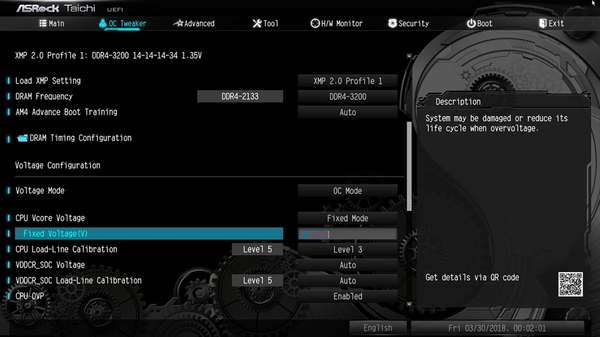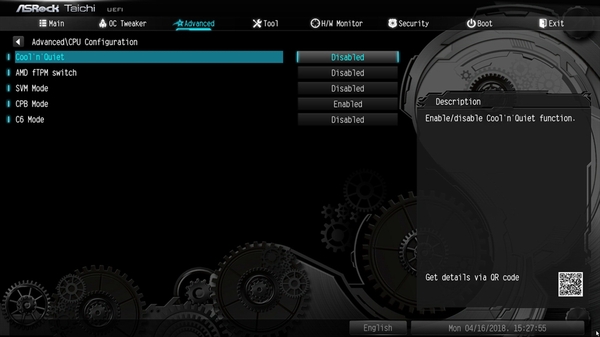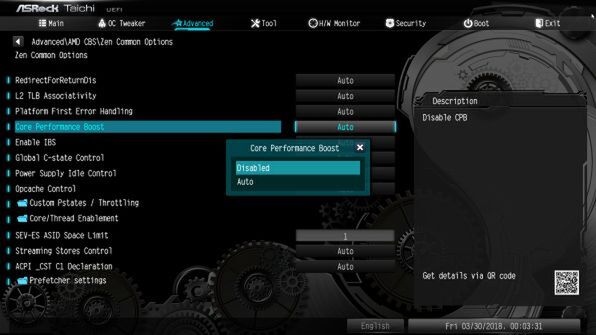みなさんごきげんよう!オーバークロック界の頂点(Pinnacle)を目指して日々奮闘しているオーバークロッカーの清水です。ダジャレが寒い?それはきっと液体窒素の使い過ぎで室温が下がったからです。
さて、本日解禁の“Pinnacle Ridge”ことAMDの第2世代Ryzenプロセッサーですが、気になるのはそのオーバークロック耐性。プロセスルールが14nmから12nmに微細化したことが、どうオーバークロック耐性に影響を及ぼすのでしょうか。特に新Ryzenのブーストクロックの高さは印象的で、「Ryzen 7 2700X」のブースト時の最大動作クロックは4.35GHzと、前世代の「Ryzen 7 1800X」(4.1GHz)より250MHzも高くなっています。実際のところ、常温環境でRyzen 7 1800Xを4.35GHzまでOCするのはなかなか難しかったので、オーバークロック耐性には期待が持てると言っていいでしょう。
この記事では、Ryzen 7 2700Xを使用した手動オーバークロック中心の検証を実施してみました。OCメモリーでのパフォーマンス向上具合やメモリーICとの相性検証、CPUクーラー交換による冷却力比較など、個人的に気になった部分を掘り下げています。なお、単体ではパフォーマンスが分かりにくいため、Intel「Core i7-8700K」を用意してのベンチマーク比較も行ってみました。定番ベンチマークから3Dゲーム、エンコード等において、両者のパフォーマンス特性を比較しています。ライバル製品との違いって、とても気になる部分ですよね。
| AMDプラットフォームの検証環境 | |
|---|---|
| CPU | AMD「Ryzen 7 2700X」 |
| マザーボード | ASRock「X470 Taichi」 ASRock「X470 Gaming K4」 |
| CPUクーラー | CRYORIG「A80」(280mmラジエター、14cmファン×2基) |
| メモリー | G.SKILL「F4-3600C15D-16GTZ」(DDR4-2933で使用、8GB×2) |
| グラフィックスカード | 「Phantom Gaming X Radeon RX580 8GB OC」(Radeon RX580) |
| 電源 | ENERMAX 「MaxTytan EDT1250EWT」(80PLUS TITANIUM、1250W) |
| グリス | Thermal Grizzly「Kryonaut」 |
| OS | Windows 10 Pro(64bit) |
| ケース | IRIS OHYAMA「メタルラック」(耐荷重:1枚あたり約100kg) |
| 電力計 | Electronic Educational Devices「Watts Up? PRO」 |
| インテルプラットフォーム(比較機)の検証環境 | |
|---|---|
| CPU | Intel「Core i7-8700K」 |
| マザーボード | ASRock「Z370 Extreme4」 |
| CPUクーラー | CRYORIG「A80」(280mmラジエター、14cmファン×2基) |
| メモリー | G.SKILL「F4-3600C15D-16GTZ」(DDR4-2666で使用、8GB×2) |
| グラフィックスカード | 「Phantom Gaming X Radeon RX580 8GB OC」(Radeon RX580) |
| 電源 | ENERMAX 「MaxTytan EDT1250EWT」(80PLUS TITANIUM、1250W) |
| グリス | Thermal Grizzly「Kryonaut」 |
| OS | Windows 10 Pro(64bit) |
| ケース | IRIS OHYAMA「メタルラック」(耐荷重:1枚あたり約100kg) |
| 電力計 | Electronic Educational Devices「Watts Up? PRO」 |
オーバークロック設定の変更点は?
さっそくオーバークロック耐性のチェック!といきたいところですが、まずはAM4プラットフォームにおけるオーバークロックの基本設定のおさらいからまいりましょう。結論から言うと、設定方法は第1世代のRaven Ridge時代から変わっていません。ですので、新型に買い換える人も安心です。
ただしX370マザーボードをすでにお持ちの方は、CPUだけを買い替えても、新たに実装されるブースト機能「Precision Boost Overdrive」は利用できないので注意が必要です。一方で、自動オーバークロック機能の「XFR 2」は300シリーズのマザーボードとX付きの第2世代Ryzenの組み合わせでも利用可能となっているようです。
今回使用したASRockの「X470 Taichi」(左)と「X470 Gaming K4」(右)。フェーズ数はTaichiが16で、Gaming K4が12と、オーバークロックを意識した設計となっています。
ちなみに極冷編を除く全体的な検証には「X470 Gaming K4」を用いていますが、検証時のUEFI上でアンコア電圧のSOC Voltageの表記が別の名前になっていたため、UEFI画面のキャプチャー時は「X470 Taichi」を使用しました。
400シリーズのマザーボードでは、メーカーオリジナルの設定と「AMD CBS Setting」というAMD側が用意した設定の2つが選択可能になっています。ここでは、メーカーオリジナル設定を選びます。
メーカーオリジナル設定を選んだら、動作クロックとCPU電圧の設定を行います。AMDプラットフォームではCPU倍率が0.25倍刻みで設定可能となっていますので、メモリーやアンコア部分の動作クロックに影響を及ぼすベースクロックの設定をしなくても細かいチューニングが可能です。
メモリーの動作クロックがCPUの内部バスである「Infinity Fabric」の動作速度と同期しているRyzenシリーズでは、メモリーの動作クロックを引き上げることでしか内部バスのオーバークロックが出来ません。パフォーマンスに大きく影響する部分なので設定は必須です。
ASRock製マザーボードの場合は、「OC Tweaker」タブのXMP設定画面で設定する方法と、AdvancedタブのAMD CBSから設定する方法の2種類があります。個人的には、後者は階層の深い部分にあって設定が見付けにくいので、XMP設定画面から動作クロックやアクセスタイミングを変更する方が簡単でお勧めです。
レイテンシよりも動作クロックの方がパフォーマンスに影響するので、過度にタイトな設定は必要ありません。ただし、手動設定する事で数ランク上のクロックで動作させられる場合があるだけでなく、安定性が向上する場合もあるので、上級者の方は試してみる価値があると思います。
動作電圧は常用モードであるStabel Modeを選択するのが吉です。電圧の動作モードは常に一定値が入るFixed Mode、負荷時の電圧降下を抑えてくれるCPU Load-Line Calibrationは最も効果の少ないLevel 1がお勧めです。
DDR4-3200を超えるオーバークロックメモリーを使用する場合は、アンコア電圧であるVDDCR_SOC Voltageを設定すると安定性が向上します。DDR4-3600MHzなどの高クロック製品を使用する場合であっても、1.2Vまでに抑えた方が耐久性を考えると安心できます。
アンコア部分はかなりデリケートなので、まずは定格で様子を見て、安定しない場合に少しずつ昇圧して変化を探るようにするのがセオリーです。
高クロックでのベンチマーク完走を狙う場合は、CPU OVPやCPU OCPなどの保護機能を無効化した方がいい場合が多いです。安全性とのトレードオフとなるので、リスクを理解した上で設定しましょう。
余談ですが、極冷オーバークロックをターゲットにしたOC Modeを選択するとCPU電圧は最大で2.5Vまで設定可能になりました。ASRock専属オーバークロッカーのNickshihさんに確認したところ、「クレイジーなオーバークロッカーのために圧倒的な電圧設定を可能にしたぜ」というコメントを頂きました。これは液体窒素を家に常備している僕のみたいな人向けの機能なので、良い子は設定したらダメ絶対。常温環境でやると火が出る案件です。
また、動作クロックが振れすぎるとオーバークロック時に不安定になる場合があるので、省電力機能を無効にして動作クロックが固定されるように設定します。今回は、Cool'n'QuietとC6 Mode、Core Performance Boostの3つを無効化すると動作クロックが固定されました。意外と見落としがちな設定なので、既にAMDプラットフォームを使っている人もチェックしてみて下さい。
以上でオーバークロック設定は完了です。ここでの最大のコツは、一気に電圧や動作クロックを上げすぎないこと。まずはCPUの定格電圧からスタートして、CPU倍率を0.25倍刻みで上げていき、ベンチマークを走らせて安定性を確認する方法が失敗が少なくてお勧めです。
限界に達した後は、0.2V刻みで昇圧して動作クロックの伸びをチェックすると良いでしょう。昇圧で伸びなくなるポイントが絶対にあるので、そこから先の深追いをしなければ事故率もグッと下がります。
週刊アスキーの最新情報を購読しよう