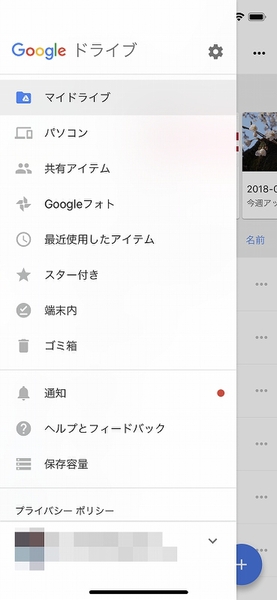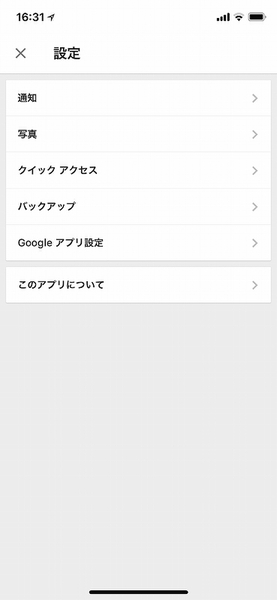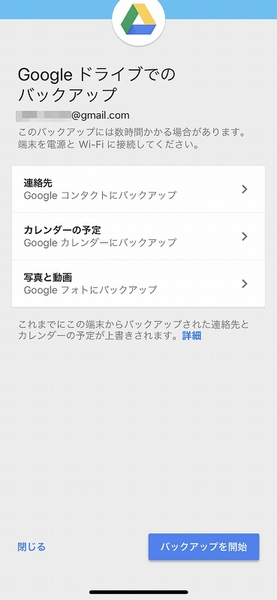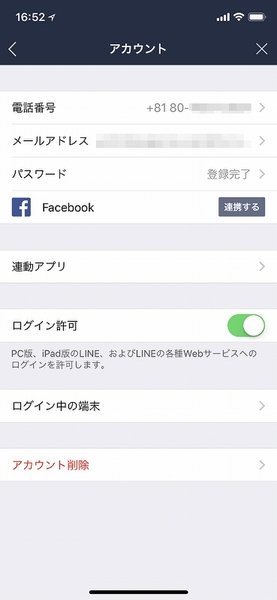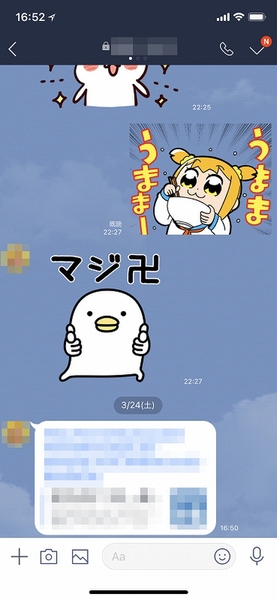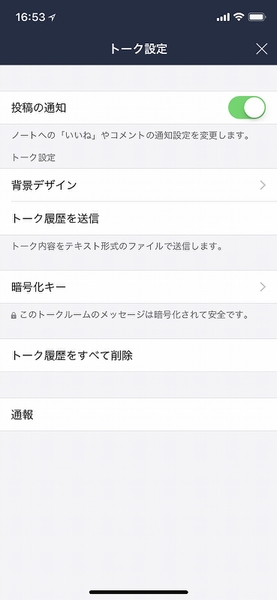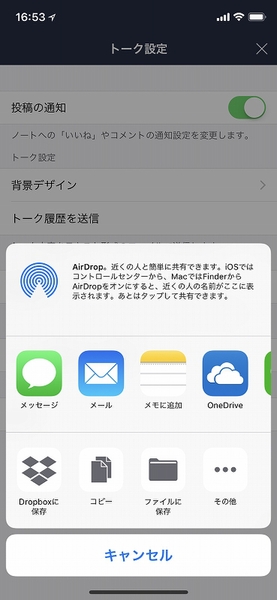実は難しくない!
iPhoneからAndroidへの乗り換え方法
iPhoneからAndroidへの移行は非常にカンタンだ。「Googleドライブ」にはバックアップ機能が用意されている。このバックアップ機能を利用すれば、iPhone内とiCloudオンラインサービスに保存されている「連絡先」、「カレンダー」、「写真と動画」をそれぞれGoogleサービスにバックアップできる。あとは新たに購入したAndroidスマートフォン(今回で言えばXperia XZ1)に、バックアップに使用したGoogleアカウントでログインすれば、すべてのデータが同期される。
iPhoneで使ってきたアプリの多くはAndroidでも同じアカウントでそのまま使えるものが多い。しかし、ひとつ注意が必要なのアプリがある。それは「LINE」。LINEでメールアドレスとパスワードの登録や、Facebook連携していれば、iPhoneで使っていたアカウントをAndroidでそのまま使えるが、iPhone同士、Andorid同士のときのようにトーク履歴を移行することはできない。もしこれまでのトーク履歴を保管しておきたい場合は「トーク履歴を送信」機能を利用して、テキストデータとして保存しておこう。
移行後に戸惑わないために
操作方法の違いを把握
iPhone 8 PlusとXperia XZ1のユーザーインターフェース上のもっとも大きな違いは、物理的なホームボタンの有無。iPhone 8 Plusには物理的なホームボタンがあり、押せば必ずホーム画面に戻るので操作が単純明快。
Xperia XZ1にも「戻る」「ホームボタン」「メニュー」の3つのナビゲーションバーがつねに表示されており、戻るではひとつ前の画面に、メニューではアプリ切り替え画面にワンタップで移行できる。物理的なホーム画面には手探りで操作できるというメリットがあるが、多機能さという点ではAndroidのナビゲーションバーに軍配が上がると言えるだろう。
シンプルさを美点としてきたiPhoneは、機能的にも、UI的にも年々複雑化しており、操作体系としてはAndroidと大きな差があるわけではない。またアプリの使い勝手については、OSが異なっても違いはほとんどない。iPhoneからXperia XZ1への移行は意外なほどあっけなく、そして予想以上に快適なものになるはずだ。
週刊アスキーの最新情報を購読しよう