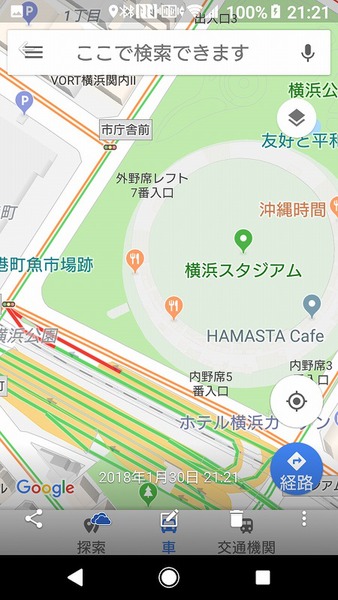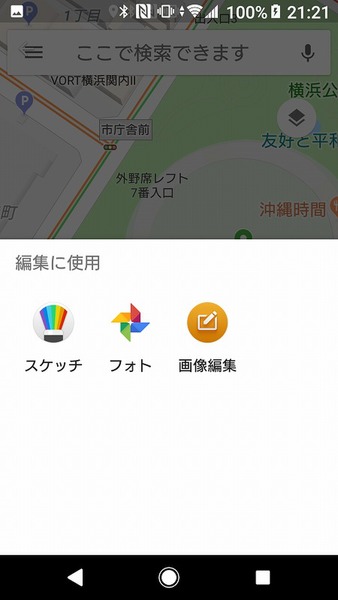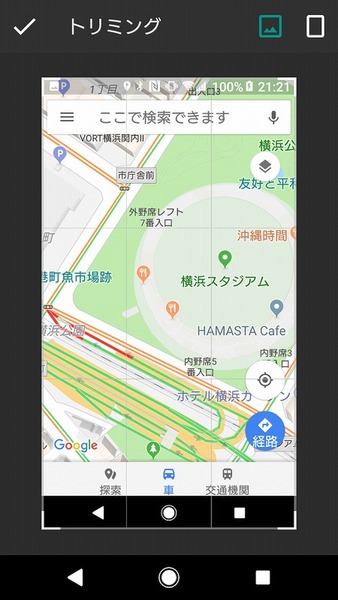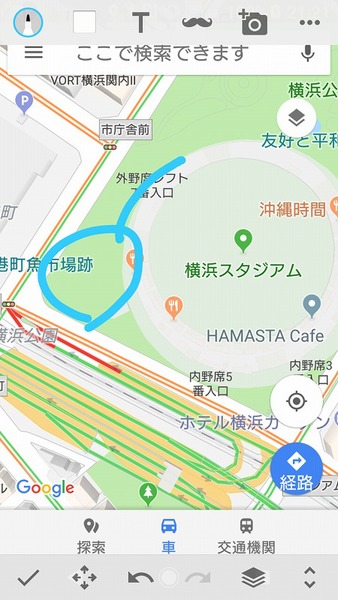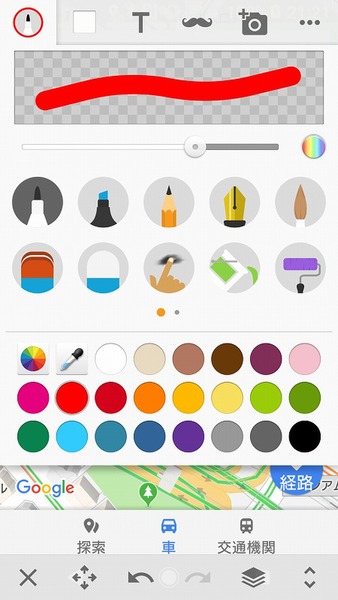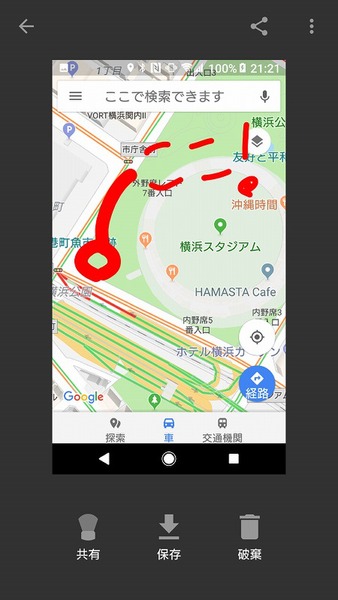Xperiaで電源キーと音量下キーを同時に押すか、電源ボタンを長押しして表示されるメニューから「スクリーンショット」をタップすると、表示されている画面を画像として保存できます。地図アプリなどを表示して待ち合わせ場所を相手に送ったりするときに便利な機能なので、活用しているユーザーも多いはず。
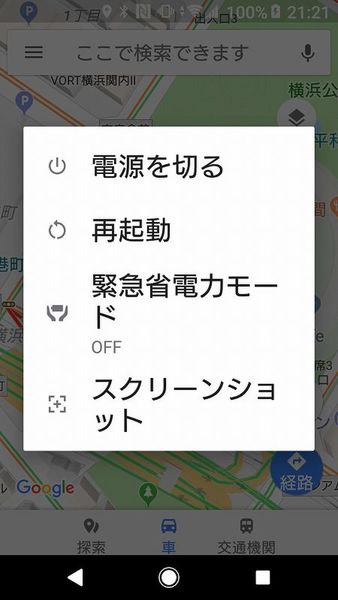
電源キー長押しのメニューから、スクリーンショットが保存可能
とはいえ、ただ画面を保存して送るだけではわかりにくいことも。そこでオススメなのが「スケッチ」アプリで手書き文字を書き込む方法です。まずは保存したスクリーンショットをアルバムで表示して、画面下部の編集ボタンをタップ。Xperiaには写真や画像を編集できるアプリがいくつかインストールされていますが、ここでは「スケッチ」を選びます。
まずは画像をトリミングしてサイズ調整をする画面が表示されます。特にトリミングする必要がなければ、画面左上のチェックマークをタップします。
トリミングが完了すると、編集画面が表示されます。標準ではペンモードが選択されているので、そのまま指でタッチすれば画面上に線を引いて手書き文字などが描けるようになっています。
画面左上のペンマークをタップすると、線の種類や色、太さが変更できます。指でなぞって書くので、書きやすい線の種類や太さに調整しましょう。ペンの種類によってはかなり広範囲に書き込めるものもあるので、写真の中にある文字などを隠すのにも便利です。
囲みが終了したらあとは保存するだけ。保存しても元の画像はそのまま残っているので安心です。ちなみに共有をタップすればSNSなどのアプリから編集した画像を送信できます。
スケッチは手書きで線を描き込むだけでなく、スタンプやテキストなどを写真に貼り付けることもできるので、ちょっと写真を加工したいときにピッタリ。スケッチアプリの使い方をおぼえて、スクリーンショットや写真を効果的に活用しましょう!
※Xperia XZ Premium SO-04J/Android 8.0.0で検証しました。
週刊アスキーの最新情報を購読しよう
本記事はアフィリエイトプログラムによる収益を得ている場合があります