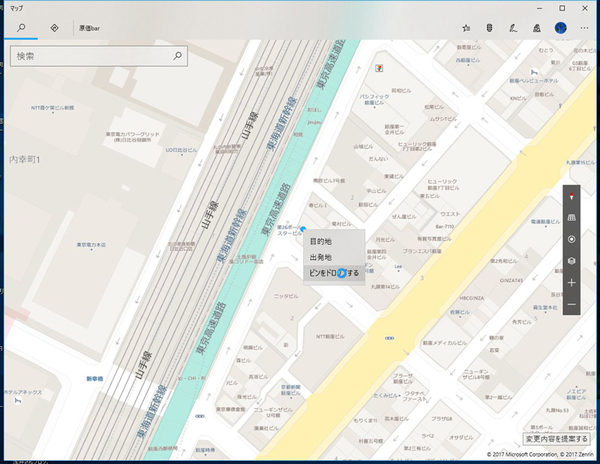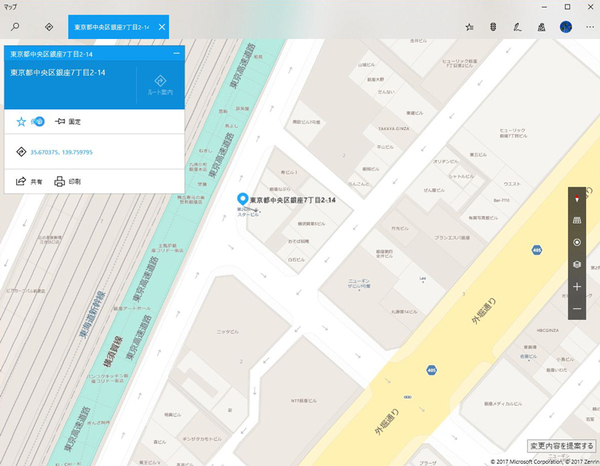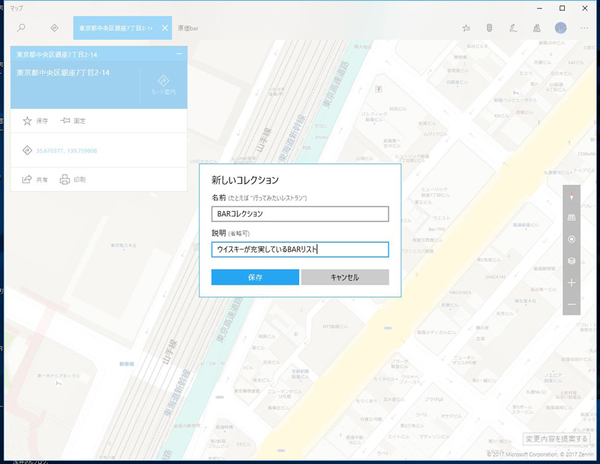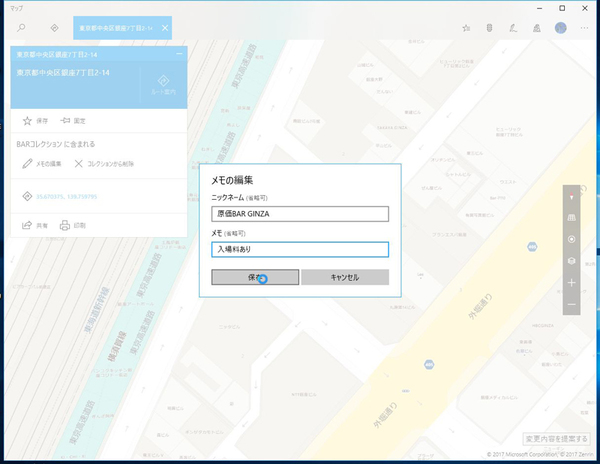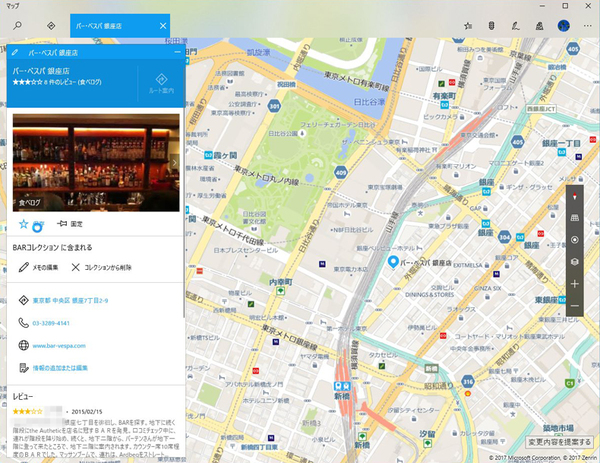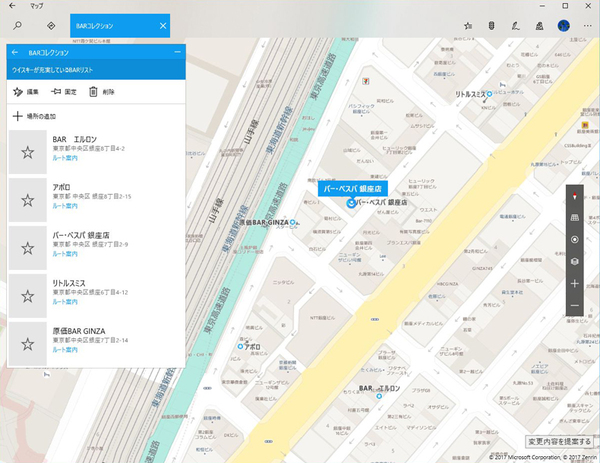Windows 10の最新情報を常にウォッチしている探偵・ヤナギヤが、Windows 10にまつわるギモンに答える本連載。
基本技から裏技・神技、最新ビルドのInsider Previewの情報まで、ドド~ンと紹介します。
調査依頼
自分だけのお気に入り店舗マップを作成する
Windows 10標準の地図アプリ「マップ」に、お気に入りのポイントを描き込んでおくことができる。同じマイクロソフトアカウントでサインインしている他のWindows 10端末にも表示されるので、マイマップとして活用しよう。
地図の任意のポイントで右クリックし、「ピンをドロップする」を選択する。するとピンのドロップ画面が開くので「保存」をクリック。続けて「新しいコレクション」をクリックし、コレクションのカテゴリー名や説明を入力しよう。その後は、「保存」をクリックしたら、作成したコレクションを選べば追加できる。
地図にピンをドロップした場合は、GPS情報が表示されているので、編集をクリックしてポイントの名称を入力しておくとわかりやすい。食べログなどのサービスに登録されている店舗は、住所や施設名で検索すると候補として表示され、選択するだけで名称も設定される。
登録したポイントを一覧表示したいときは、右上の「保存した場所」をクリックし、「コレクション」タブから作成したコレクションを選択すればいい。ピンをクリックすると詳細情報が表示され、「ルート案内」で現地までの道順を検索することも可能だ。
これでズバッと解決!
ピンをドロップして保存しておける。コレクションにまとめれば、オリジナルの店舗マップを作るといったことも可能。マイクロソフトアカウントで同期されるので、他の端末でも利用できる。
Windows 10探偵団は毎週、月・水・日に更新します。お楽しみに!
週刊アスキーの最新情報を購読しよう
本記事はアフィリエイトプログラムによる収益を得ている場合があります