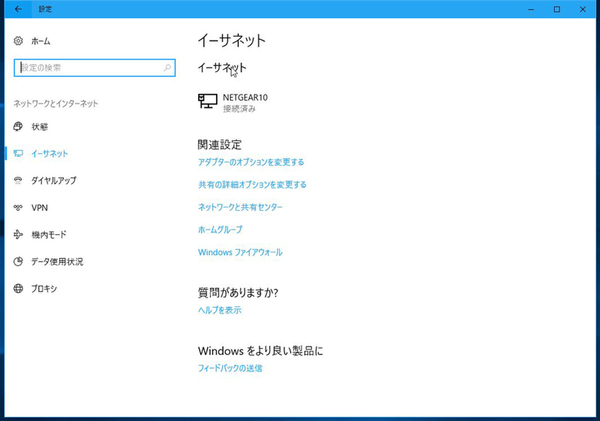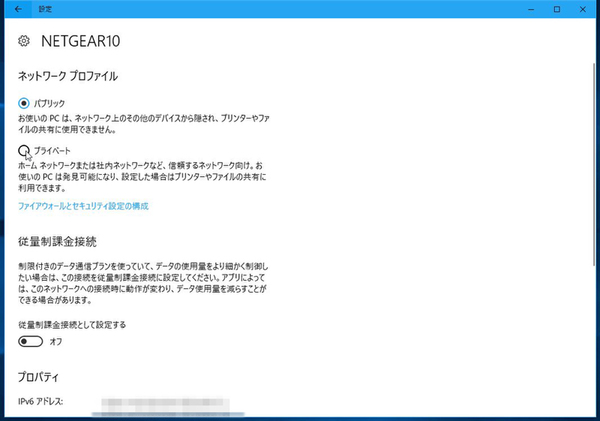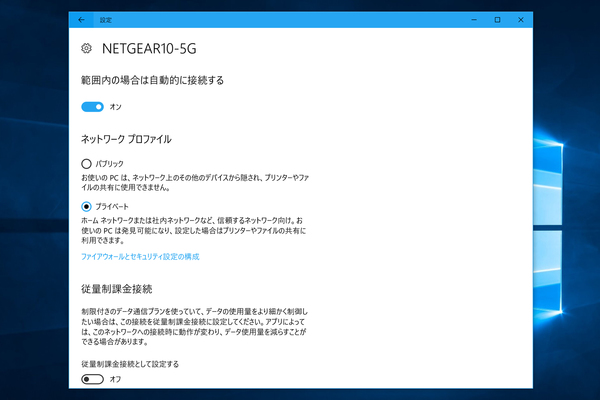Windows 10の最新情報を常にウォッチしている探偵・ヤナギヤが、Windows 10にまつわるギモンに答える本連載。
基本技から裏技・神技、最新ビルドのInsider Previewの情報まで、ドド~ンと紹介します。
調査依頼
ネットワークの種類(プライベート/パブリック)の違い
ネットワークの設定は、プライベートとパブリックの2種類がある。どちらでも適切に設定していれば、その端末ではインターネットに接続できる。異なるのは、ファイアウォールの設定だ。「プライベート」だと、同じネットワーク内の他のPCから自分のPCを検索でき、ファイルやプリンターを共有することができる。OSによっては、リモートデスクトップ接続により、遠隔操作も可能になる。
しかし、「パブリック」ネットワークの場合は、同じネットワークにつながっていてもPCを検出できないようになる。もちろん、ファイル共有やリモートデスクトップ接続などはできなくなる。
これは、利用環境により、適したセキュリティ設定を手軽に切り替えられるように用意されている機能だ。外出先でフリーWi-Fiに接続する際は「パブリック」、自宅やオフィスなど安全なネットワークに接続する際は「プライベート」にすればいい。初期設定では、パブリックにつながるので、普通に使っていれば問題なし。
ポートを開放したいとか、リモートデスクトップ機能を使いたい時に外出先で「プライベート」設定にする際は、注意が必要。目的の作業を終わらせたら、「パブリック」設定に戻すことをお勧めする。
ネットワークの種類の確認と変更は、探しにくい場所にある。「設定」から「ネットワークとインターネット」を開き、有線LAN接続であれば「イーサネット」、無線LAN接続であれば「Wi-Fi」をクリックする。そこで接続しているネットワークが表示されているので、さらにクリック。設定画面が開き、「ネットワークプロファイル」のところで、「パブリック」もしくは「プライベート」に変更できる。
これでズバッと解決!
ネットワークのパブリックとプライベートは、セキュリティ設定が異なる。初期設定はパブリックで、オフィスや自宅でファイル共有などを利用する場合はプライベートに変更すればいい。
Windows 10探偵団は毎週、月・水・日に更新します。お楽しみに!
週刊アスキーの最新情報を購読しよう
本記事はアフィリエイトプログラムによる収益を得ている場合があります