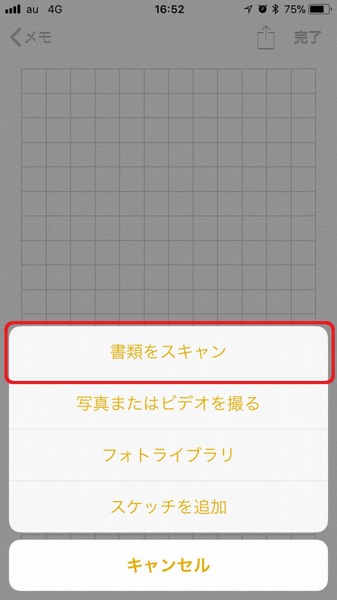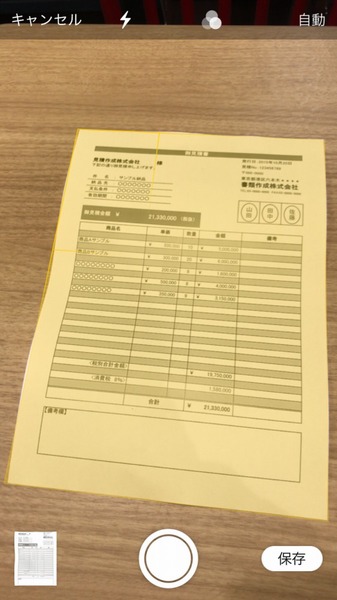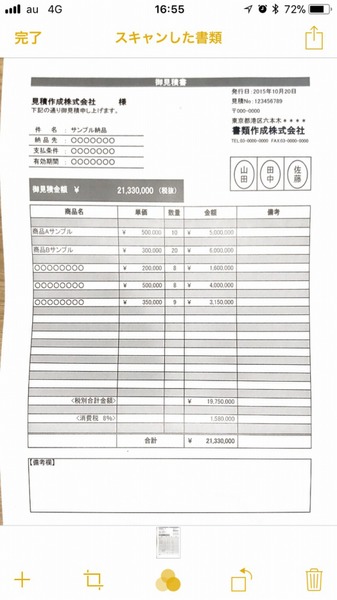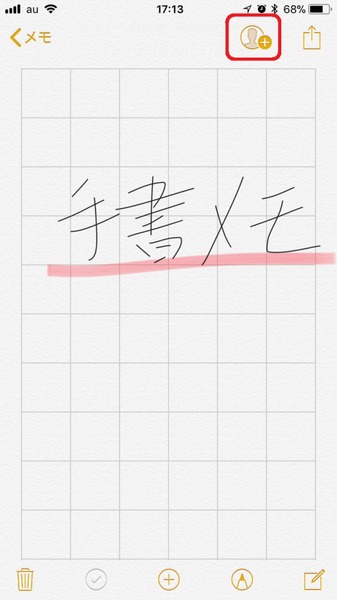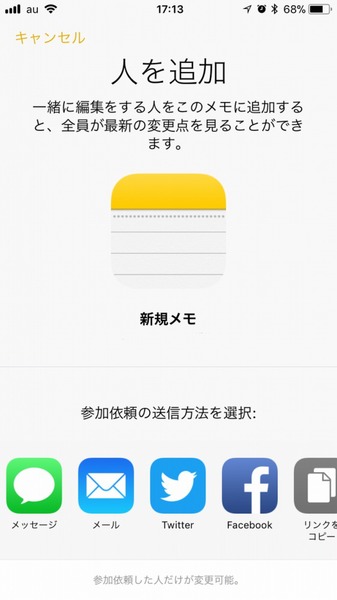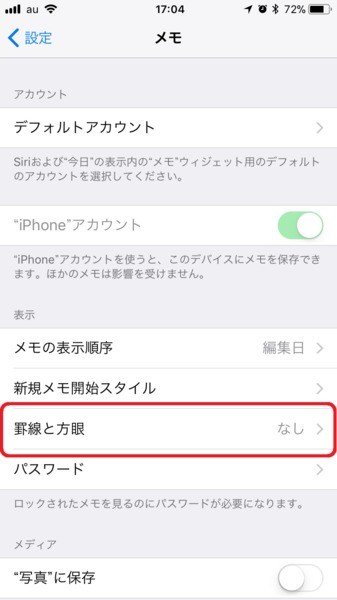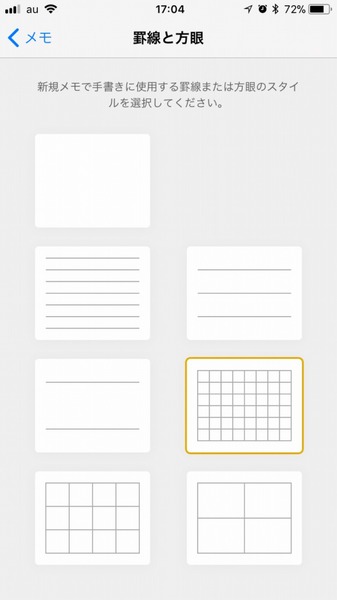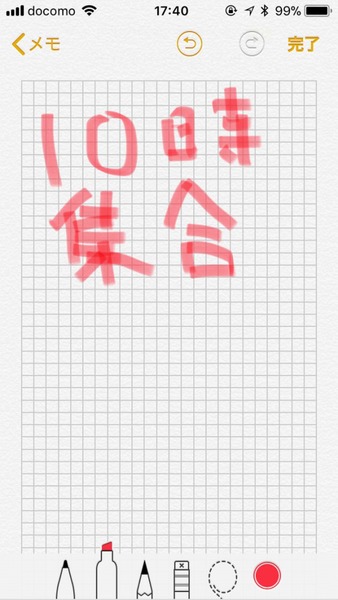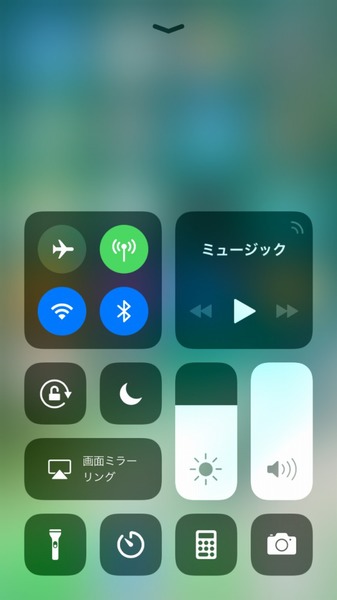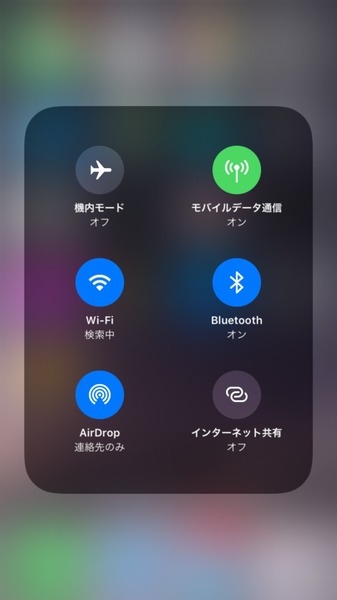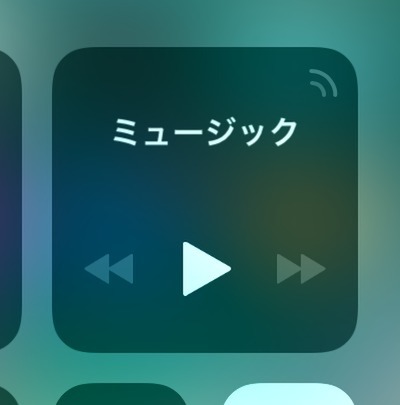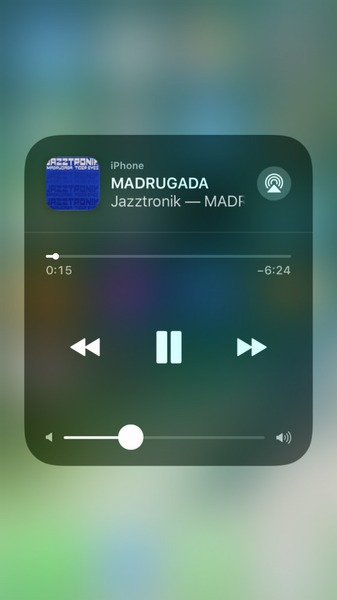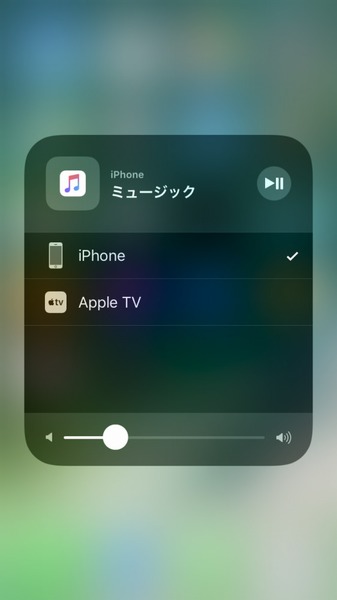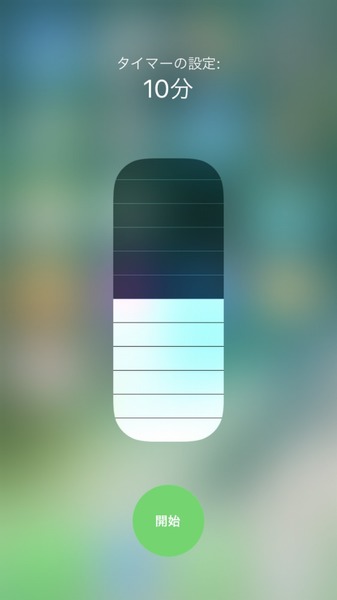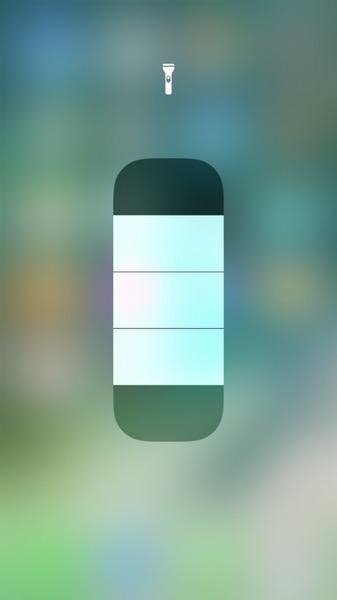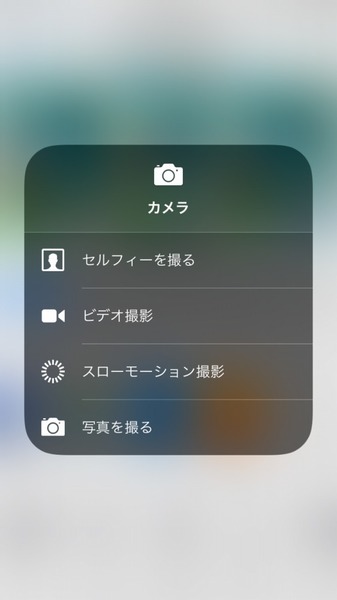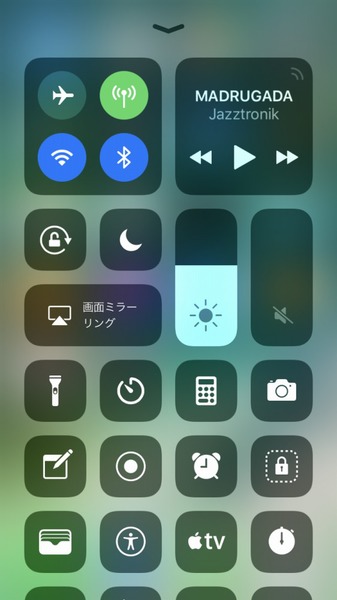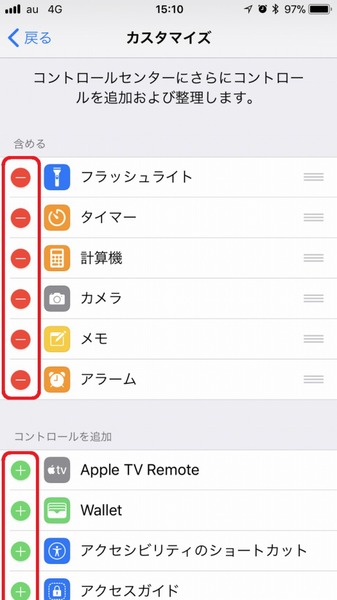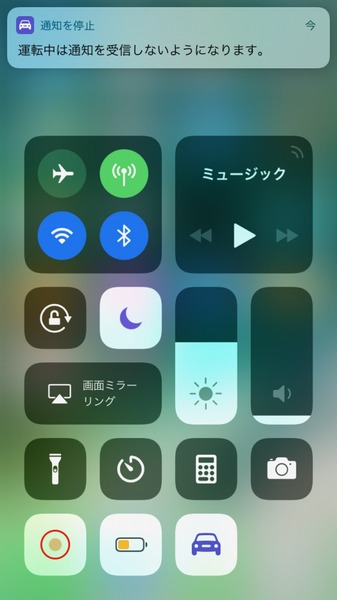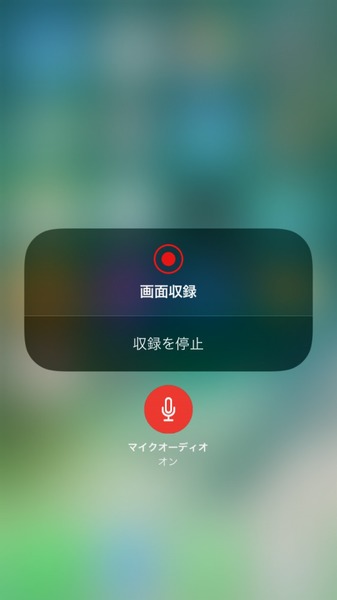アスキースマホ総研・白書 第62回
iPhoneの超便利ワザ 知らなきゃ絶対損する「iOS 11」Tips集
2017年12月06日 18時00分更新
アスキーの会員サービスASCII倶楽部では、会員の方だけが読めるさまざまな連載や特集が毎日更新中。有料の会員サービスですが、現在3日間無料キャンペーンを実施中です! 詳細は記事末尾をご確認ください。
本日は、ASCII倶楽部で11月29日に公開した「iPhoneの超便利ワザ 知らなきゃ絶対損する『iOS 11』Tips集」を紹介します。
アップルのiPhoneは、iPhone 8/8 PlusシリーズやiPhone Xなど最新機種が発表される毎年9月になるとOSも更新され、新たな機能が追加されます。今回は最新OSであるiOS 11で追加された機能に加えて、ふだん使いでは気づかないことも多いiOSの便利機能をご紹介します。

【Tips1】実は文書の電子化機能も新搭載!
「メモ」に追加された超便利技をチェック
iOSのバージョンアップで、ふだん使い慣れた標準アプリにひっそりと新機能が追加されるケースがあります。目立ちにくいポイントですが、標準の「メモ」アプリは、iOS 11で新たに紙の書類の電子化機能を搭載しました。
「メモ」の書類電子化機能を使ってみよう
メモの「書類をスキャン」機能で紙の書類を撮影すると、向きや文字の読みやすさを自動的に整えて保存できます。App Storeにもこういったアプリはありますが、メモアプリならファイルの共有やバックアップもやりやすく、データを後々活用しやすいのがメリット。壁張りの掲示やチラシ類をメモする際にも便利です。
メモを共有して友人と編集しよう
メモの用途によっては、内容を友人と共有したり共同編集したほうがラクなこともあります。メモ上部のアイコンをタップすると、メモをほかのユーザーと共有できます。共同編集はリアルタイムで反映されるとまではいきませんが、メモに反応が欲しい場合や、人と分担してメモを取りたい場合に便利です。
手書きメモの背景に罫線や方眼を入れよう
メモアプリには手書きメモ機能がありますが、背景が白紙のためまっすぐな線を引きたい場合といった場合に目印がないのが不便です。これはiPhoneの「設定」>「メモ」から変更できます。手書きメモで特に図形や文字を書くことが多い方は、「罫線と方眼」から罫線などを表示するように設定しておくと書きやすさがアップするはず。
【Tips2】長押しやカスタマイズで使い勝手アップ
コントロール画面を完璧に使いこなす
iOS 11ではコントロールセンターのデザインや使い方が大きく変わり、利用できる機能も増えました。アイコンを強めに押す(3D Touch)操作や、「設定」からのカスタマイズを覚えて使いこなしましょう。
アイコンを強く押して便利機能を呼び出す
iPhoneの画面の最下段から上にスワイプすると、コントロールセンターが表示されます(iPhone Xの場合は画面の右上隅から下にスワイプ)。この画面では、iPhoneの音量や画面の明るさ、さまざまな機能のオン・オフやアプリを起動できます。
さらに、コントロールセンターの各項目の一部は、強めに押す(Force Touch非対応のiPhone 6以前は長押し)と、より多くの機能を呼び出せます。
例として、機内モードやWi-Fi設定の項目を強く押すと、AirDropやインターネット共有の設定が変更できます。
ちなみに、この画面のWi-FiやBluetoothは一時的に切断するためのボタンとなっています。用途としては、外出先で中途半端につながらないWi-Fiに接続された場合や、Bluetooth機器との接続を素早く切断したい場合に使えます。Wi-FiやBluetoothの電波をオフにしたい場合は「設定」から変更しましょう。
オーディオやタイマー、フラッシュライトの操作も覚えておくと便利です。このほか、明るさやカメラや電卓なども強く押すと追加の項目が表示されます。
オーディオは強く押すと曲送りなどを操作できます。また、オーディオの項目右上の角の目印をタップすると、オーディオの出力先を素早く指定できます。
タイマーは、アプリを起動せずに時間を指定してカウントを開始できます。ライトは明るさの強弱を4段階で設定できます。
コントロールをカスタムして便利機能を使おう
コントロールセンターに表示する機能は、「設定」>「コントロールセンター」から変更できます。「画面収録」など、ここから追加しないと利用できない機能も数多くあるので、見落とさないようにしましょう。
追加機能でいくつか知っておきたい機能をチェックしていきましょう。
iOS11で追加された「画面収録」をタップすると、iPhoneを操作中の画面を録画できます。ゲーム実況動画や、iPhoneの操作方法を紹介する動画の作成に活用できます。項目を強く押すと、マイク音声の利用も設定できます。
このほか、バッテリーの保ちを伸ばす「低電力モード」や、車の運転中は着信音を消音する「運転中の通知を停止」なども追加しておくと便利です。
続きは「iPhoneの超便利ワザ 知らなきゃ絶対損する『iOS 11』Tips集」でお楽しみください。
なお、こちらの記事の続きを読めるのはASCII倶楽部会員の方限定。いまならASCII倶楽部3日間無料お試しキャンペーンを実施中! 詳細は下記をご覧くださいませ。
ASCII倶楽部には、今回紹介した記事だけでなく、PCやスマホ、カメラ、テレビ、オーディオなどの会員だけが読める連載が毎日更新されております!
3日間無料トライアルキャンペーン実施中!
アスキーの会員サービス(月額1080円)「ASCII倶楽部」では、週刊アスキー 電子版の最新号から過去4年ぶん以上のバックナンバーが読み放題となっております。
加えて、ASCII倶楽部では会員の方だけが読める連載・特集記事やニコ生のアーカイブ、さらにはイベント(!)も楽しめちゃいます。
そんな月額サービスのASCII倶楽部はただいま3日間無料トライアルキャンペーンを実施中。トライアルキャンペーンでは、ASCII倶楽部のすべてのコンテンツを利用できるので、期間内であれば週アスも読み放題!
会員制読み放題サービス
ASCII倶楽部(アスキークラブ)
■利用料金
月額1000円+税(税込1080円)
※毎月1日~末日までの利用料金として
■支払方法等
●クレジットカード
* VISAカード/MasterCard/アメリカン・エキスプレスカード/JCBカード
●auかんたん決済
●ドコモケータイ払い
●Amazon アカウント
※auかんたん決済、ドコモケータイ払いを選択された方は、3日間無料キャンペーンをご利用いただけません。
※ご利用になる決済機関によって決済時期及び決済方法が異なります。
それぞれの決済機関が定める利用規約等をご確認ください。
■提供時期
月額利用料金の支払い後、すぐに利用可能。
■推奨環境 <端末・ブラウザ>
【PC】
・OS
Windows 7 以上 , Mac OS X 10.10以上
・ブラウザ
(Windows)Internet Explor 11※Edgeは除く , Google Chrome , Firefox
(Mac)Safari
【スマートフォン】
・OS
iOS 8 以上 , Android 4.x以上
・ブラウザ
(iOS)Safari
(Android)Google Chrome
URL ASCII倶楽部
週刊アスキーの最新情報を購読しよう