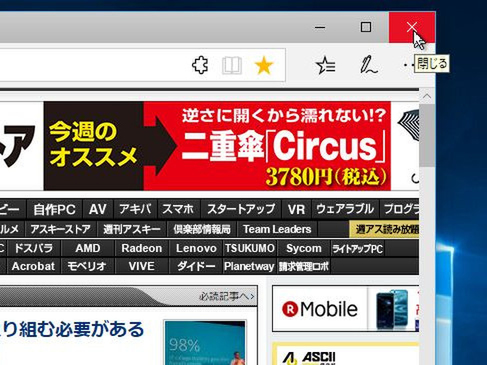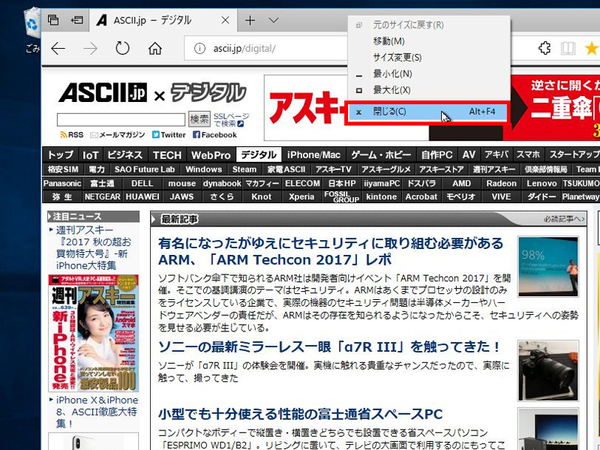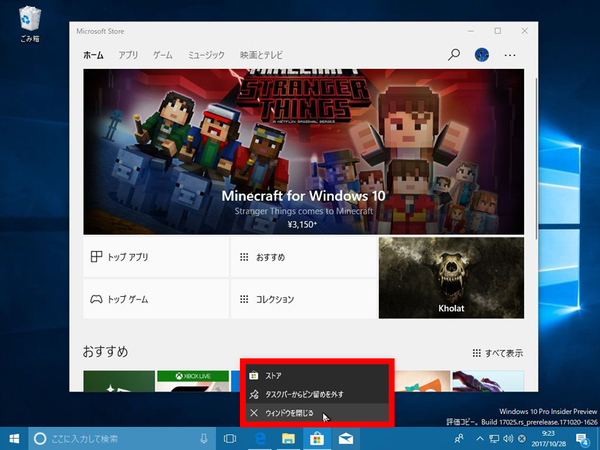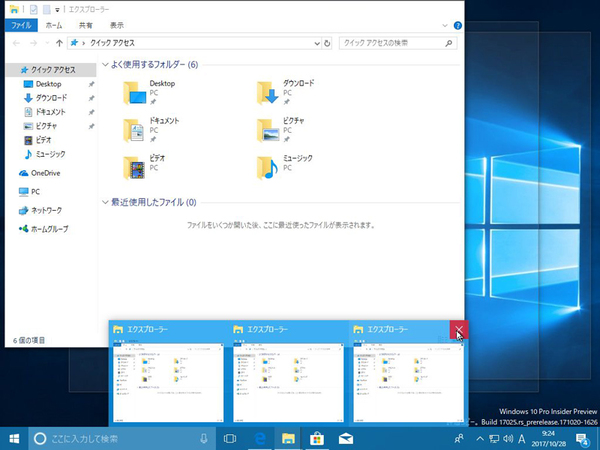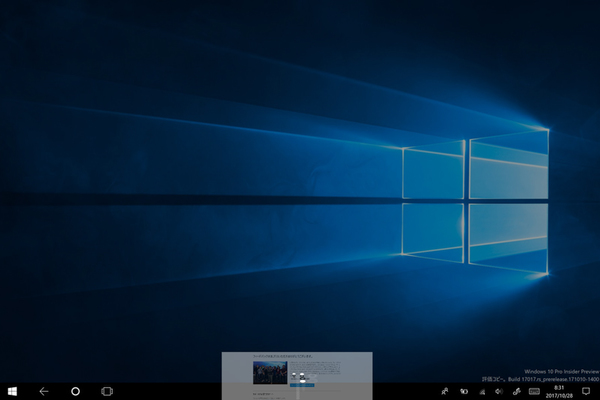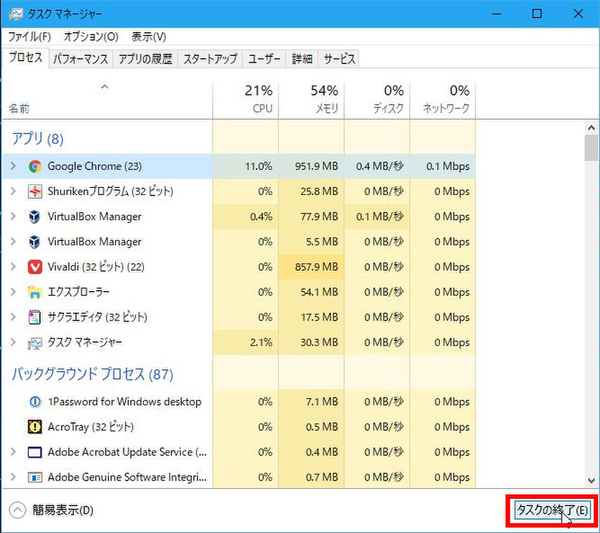第335回
マウスやキーボードが使えなくなったときでも慌てずに
Windows 10 ウィンドウを閉じる10の方法
2017年11月01日 09時00分更新
Windows 10の最新情報を常にウォッチしている探偵・ヤナギヤが、Windows 10にまつわるギモンに答える本連載。
基本技から裏技・神技、最新ビルドのInsider Previewの情報まで、ドド~ンと紹介します。
調査報告
Windows 10 ウィンドウを閉じる10の方法
ウィンドウを閉じる方法は10通りある。マウスポインタや手の位置によって、スムーズに最短でウィンドウを閉じる方法をマスターしておけば、ごくわずかだが時短を実現できるかもしれない。もしくは、マウスやキーボードのどちらかが使えなくなったときにも、慌てずにウィンドウを閉じることができる。
まずオーソドックスなのが、ウィンドウの右上にある「×」ボタンをクリックすること。あまり知られていないのが、ウィンドウ左上にあるアプリのアイコン。ここをダブルクリックすると、閉じることができるのだ。タイトルバーの右クリックメニューから「閉じる」を選択してもいい。
タスクバーのアイコンにマウスポインタを乗せるとサムネイルが出るので、その右上の×をクリックすると閉じる。アイコンの右クリックメニューから「ウィンドウを閉じる」でもOK。複数のウィンドウが起動しているアプリなら「すべてのウィンドウを閉じる」を利用できる。
Win+Tabキーで開く仮想デスクトップの切り替え画面で、ウィンドウのサムネイルの右上に表示される×をクリックして閉じることも可能だ。
ウィンドウと言うよりは、開いているウェブページや文書を閉じるなら、Ctrl+Wキーが利用できる。最後のページを閉じるときやエクスプローラーなどページがないアプリは、ウィンドウも終了する。もっと確実にウィンドウを閉じるなら、Alt+F4キーを押す。アプリを終了するショートカットで、デスクトップを選択した状態で押すと、Windows 10も終了できる。
タブレット端末であれば、画面の上から下端までスライドすることでアプリを終了できる。また、アプリが反応しなかった場合などは、タスクマネージャーの「アプリ」からアプリを選んで「タスクの終了」をクリックすればいい。
これでズバッと解決!
×ボタンを押す以外にも、ウィンドウを閉じる方法はたくさんある。
Windows 10探偵団は毎週、月・水・日に更新します。お楽しみに!
週刊アスキーの最新情報を購読しよう
本記事はアフィリエイトプログラムによる収益を得ている場合があります