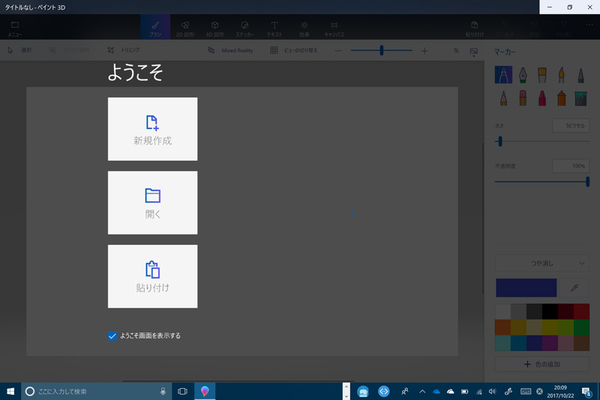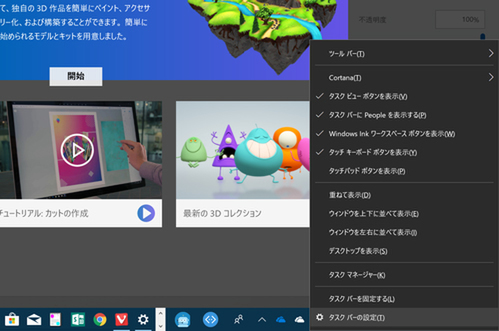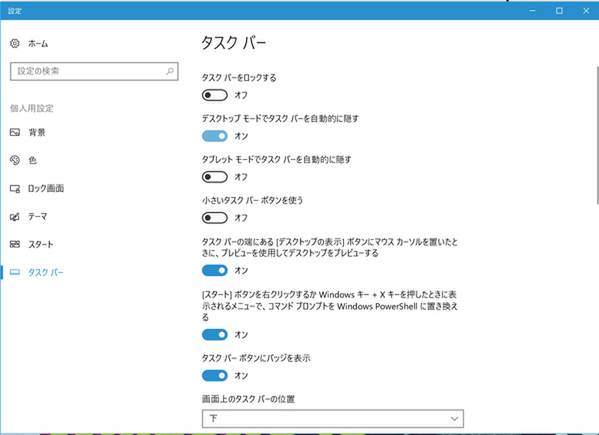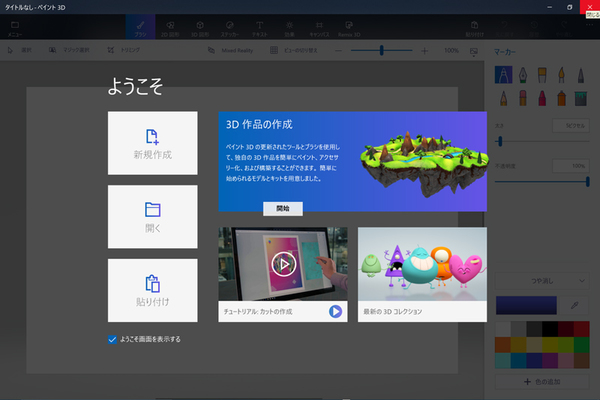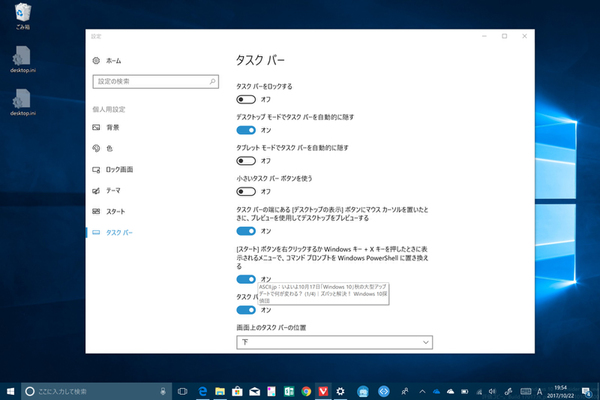Windows 10の最新情報を常にウォッチしている探偵・ヤナギヤが、Windows 10にまつわるギモンに答える本連載。
基本技から裏技・神技、最新ビルドのInsider Previewの情報まで、ドド~ンと紹介します。
監視報告
タスクバーを非表示にして少しでも広くデスクトップを使いたい
ノートPCで作業している時、ウィンドウを全画面表示にしてもタスクバー部分が残っているので、もったいなく感じることがある。ブラウザやワード、エクセルなどは全画面表示モードがあるからいいのだが、対応していないとどうしようもない。そんな時は、タスクバーを自動的に隠す設定にしてみよう。ちなみに、全画面表示モードを備えるアプリは、通常F11キーでオンオフできるので試してみよう。
タスクバーの右クリックメニューから「タスクバーの設定」をクリックすると設定画面が開くので、「デスクトップモードでタスクバーを自動的に隠す」をオンにする。すると、すぐにタスクバーが自動的に隠れて、全画面表示ができる。アプリ側が対応しているわけではないので、残念ながらタイトルバーは非表示にできない。
タスクバーを表示するには、マウスポインタを画面下に移動させればいい。アプリを切り替えたり、タスクトレイのアイコンを確認できる。マウスポインタを上に動かせば、また自動的に非表示になる。元の状態に戻すには、「デスクトップモードでタスクバーを自動的に隠す」のスイッチをオフにすればいい。
これでズバッと解決!
タスクバーの設定画面から、「デスクトップモードでタスクバーを自動的に隠す」をオンにすればいい。タスクバーを使うときは、マウスポインタを画面下に移動させればOK。
Windows 10探偵団は毎週、月・水・日に更新します。お楽しみに!
週刊アスキーの最新情報を購読しよう