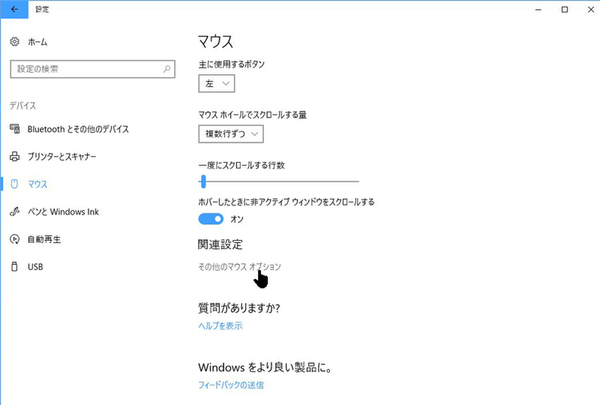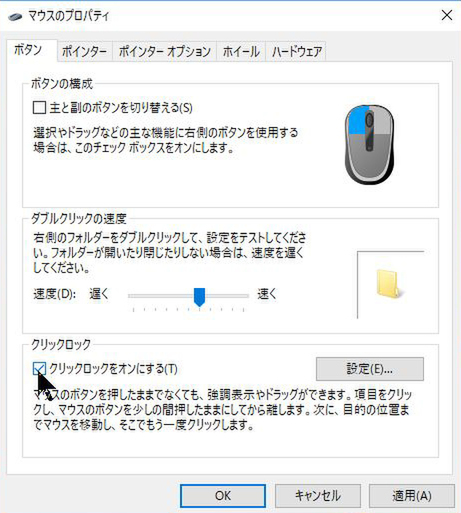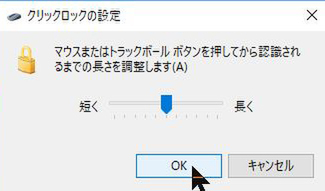Windows 10の最新情報を常にウォッチしている探偵・ヤナギヤが、Windows 10にまつわるギモンに答える本連載。
基本技から裏技・神技、最新ビルドのInsider Previewの情報まで、ドド~ンと紹介します。
調査依頼
タッチパッドでドラッグ&ドロップしにくい
ファイルのコピーや読み込み時など、ドラッグ&ドロップ操作を行うことがよくある。しかし、ノートPCのタッチパッドだと、親指でクリックして残りの指でちょこちょこ動かすのは面倒。そんな時は、クリックロック機能を有効にすると、手軽にドラッグ&ドロップ操作できるようになる。
「設定」の「デバイス」から「マウス」→「関連設定」→「その他のマウスオプション」をクリックし、マウスのプロパティを開く。「ボタン」タブの「クリックロックをオンにする」にチェックし、「適用」をクリックすればいい。
クリックロックがオンになると、クリックボタンを数秒長押しすると、ボタンを放しても、クリック状態がそのまま維持されるようになる。そのままマウスを動かせば、ファイルも動き、もう一度クリックするとドロップされる。狭いトラックパッドでも、スムーズに操作できるようになるのだ。ファイルの移動だけでなく、フォトレタッチソフトやテキストエディタなどで範囲選択する際などにも動作する。
長押ししてクリックをロックするまでの時間は、クリックロックの「設定」を開き、ゲージを左右に動かすことで調整できる。とはいえ、あまり短くすると誤操作の原因にもなるので注意すること。
なお、右クリックボタンの長押しでは動作しない。ファイルの右ドラッグ&ドロップでコピーや移動、ショートカットの作成といった操作をしている場合は、ショートカットキーと併用すればいい。Ctrlキーを押しながらドロップすればコピー、Shiftキーを押しながらだと移動、Altキーを押しながらだとショートカットの作成になる。
これでズバッと解決!
「設定」の「デバイス」→「マウス」→「関連設定」→「その他のマウスオプション」→「ボタン」タブ→「クリックロックをオンにする」にチェックすると長押しでクリック状態を維持できるようになる。
Windows 10探偵団は毎週、月・水・日に更新します。お楽しみに!
週刊アスキーの最新情報を購読しよう