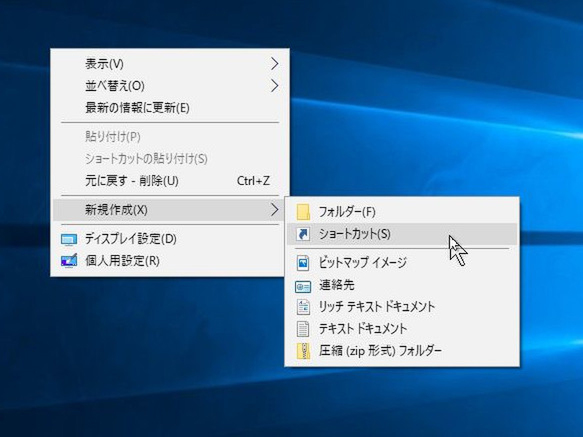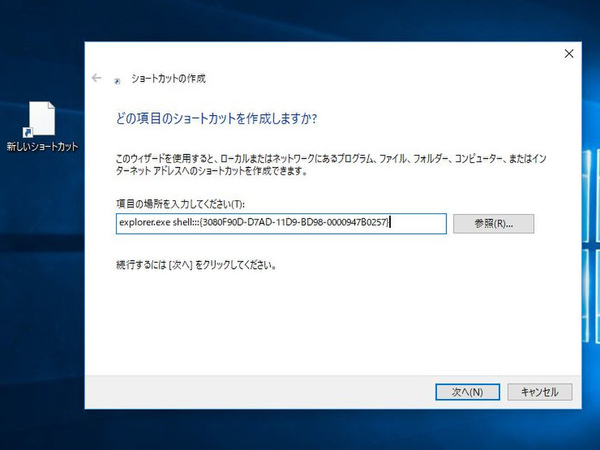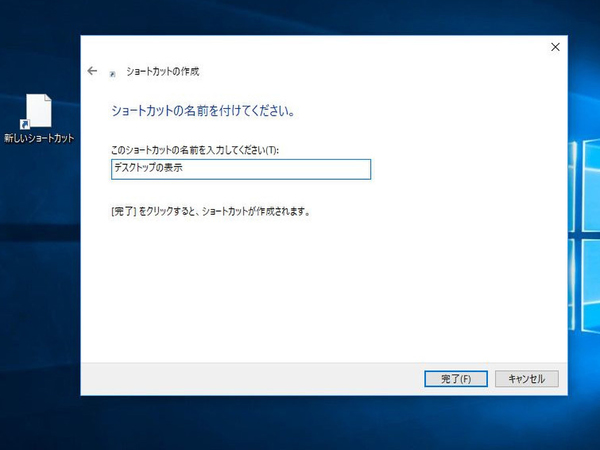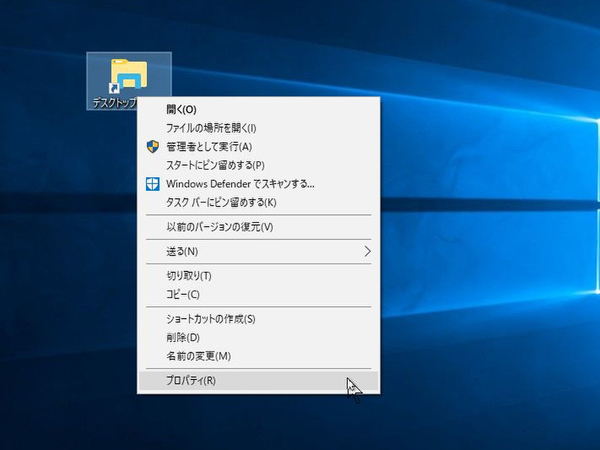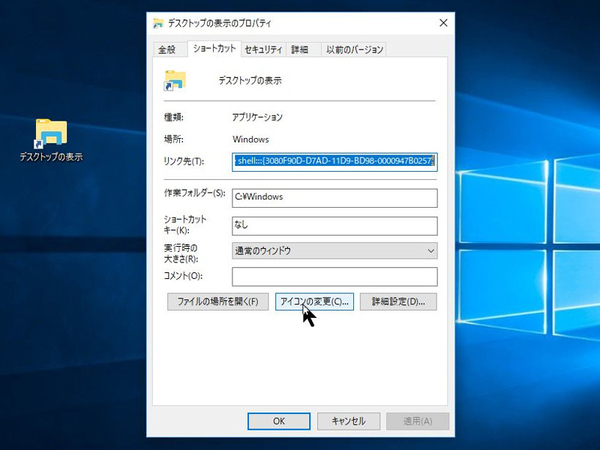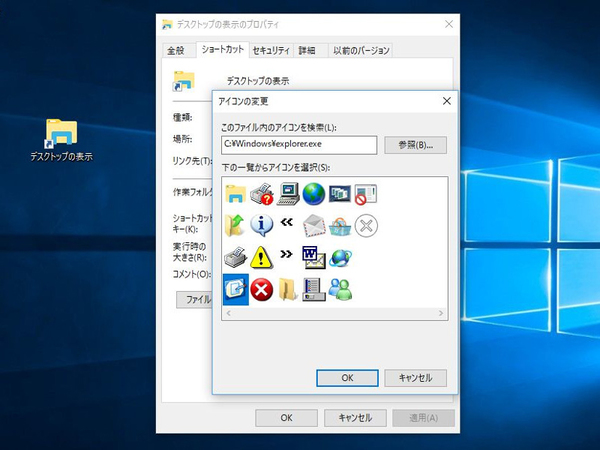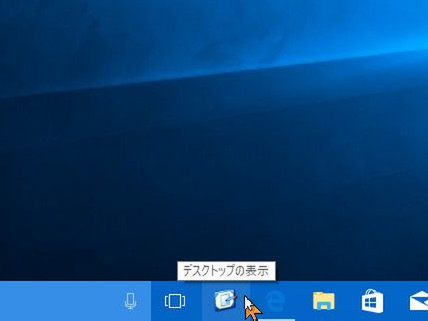第319回
アイコンも従来と同じように設定可能
Windows 10で大きなデスクトップ表示アイコンを作成する方法
2017年09月20日 09時00分更新
Windows 10の最新情報を常にウォッチしている探偵・ヤナギヤが、Windows 10にまつわるギモンに答える本連載。
基本技から裏技・神技、最新ビルドのInsider Previewの情報まで、ドド~ンと紹介します。
調査依頼
デスクトップ表示アイコンはなくなったの?
ウィンドウをたくさん開いている状態で、デスクトップに保存しているフォルダーやファイルにアクセスしたい場合、ウィンドウをまとめて閉じると楽だ。そんなときに役立つのが、「デスクトップの表示」アイコン。タスクバーにあるアイコンで、ワンクリックですべてのウィンドウを最小化してくれる。
Windows 10にもあるのだが、画面右下の端にある細長の部分になっている。アイコンよりもずっと細いので、目立たなくなっているのだ。さらに、マルチディスプレー環境だと、マウスがスルーしてしまうので、クリックするのさえ難しい。
「Windowsキー+D」というショートカットでも同様の動作を実行できるのだが、どうしてもマウスで操作したいなら、「デスクトップを表示」のアイコンを復活させよう。
まずは、ショートカットを新たに作成し、「explorer.exe shell:::{3080F90D-D7AD-11D9-BD98-0000947B0257}」と入力する。名前は何でもいいのだが、例えば「デスクトップの表示」にする。作成したファイルのプロパティを開き、「アイコンの変更」から、デスクトップの表示アイコンを指定すれば完了。タスクバーにドラッグ&ドロップして登録すればいい。元のショートカットは削除してもOKだ。
これでズバッと解決!
デスクトップ表示のショートカットを作成し、タスクバーに登録できる。アイコンも従来と同じように設定できる。
Windows 10探偵団は毎週、月・水・日に更新します。お楽しみに!
週刊アスキーの最新情報を購読しよう
本記事はアフィリエイトプログラムによる収益を得ている場合があります